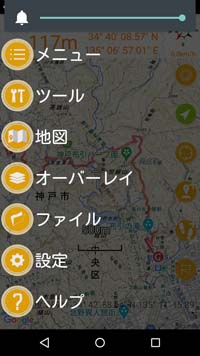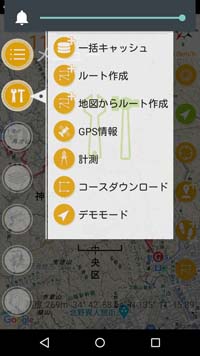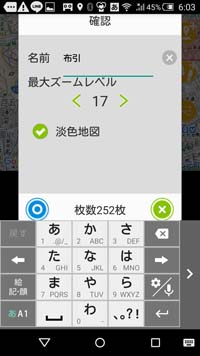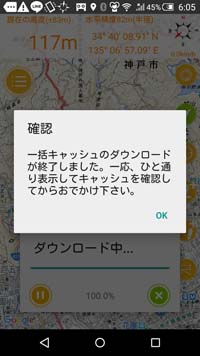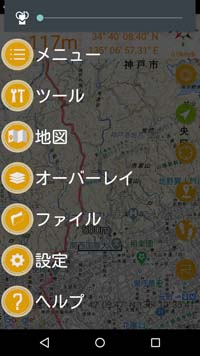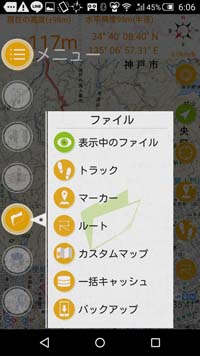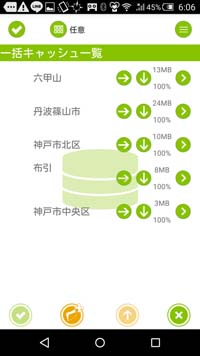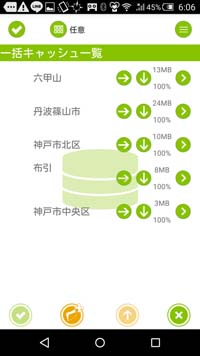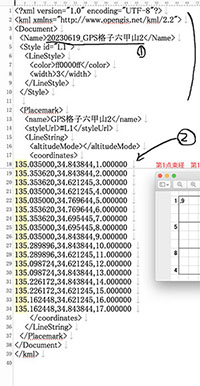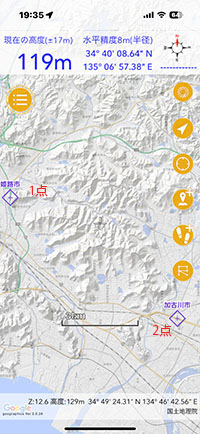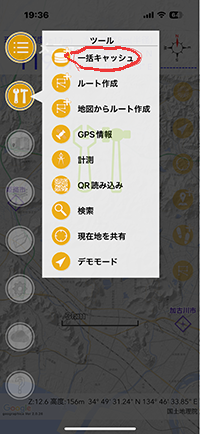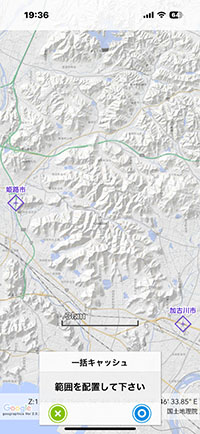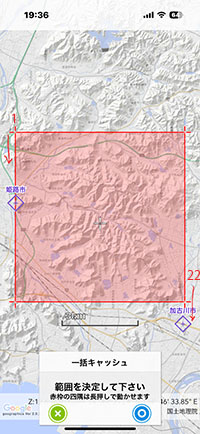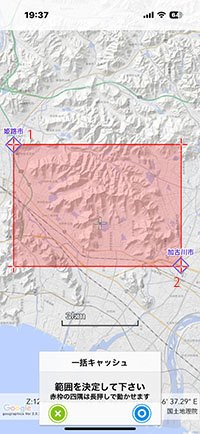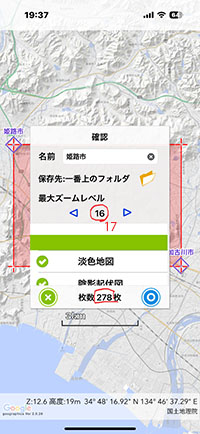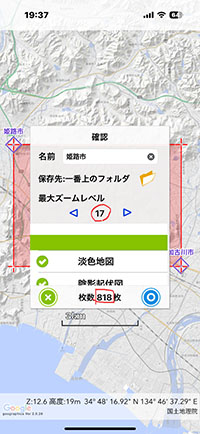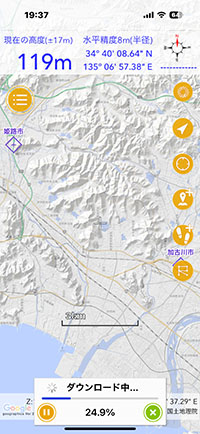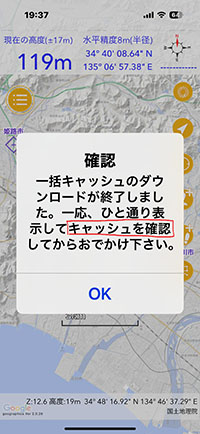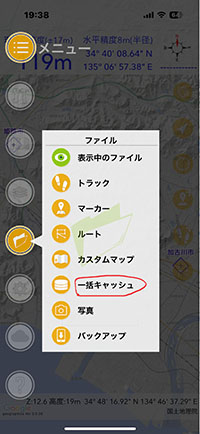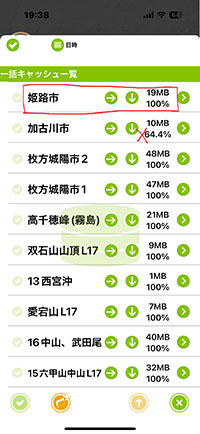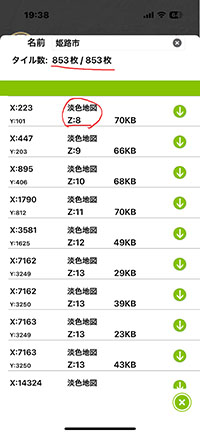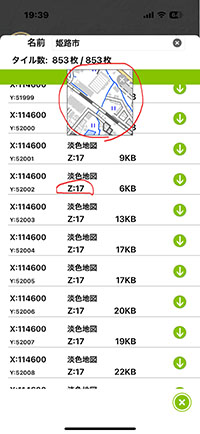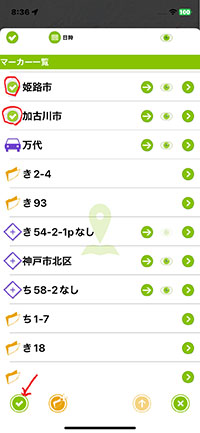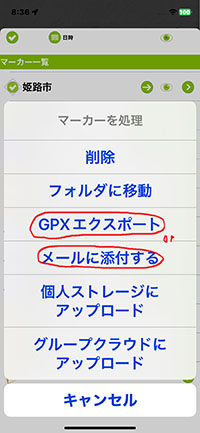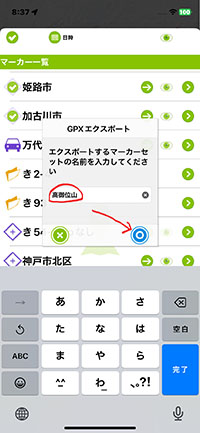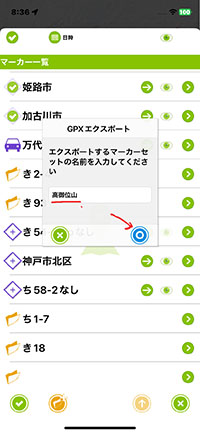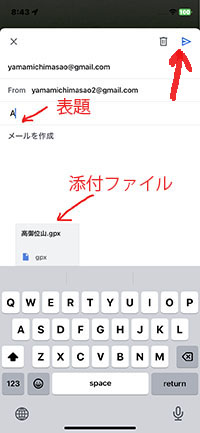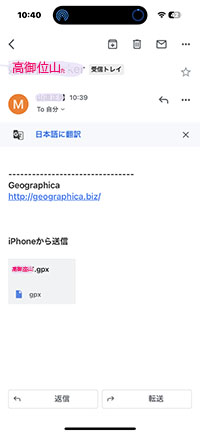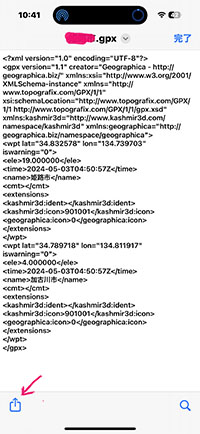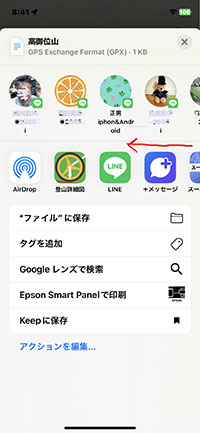Geographica
|
Androidの場合 地図キャッシュ |

|
[1].地図のキャッシュは、地図の「一括キャッシュ」でダウンロードしておくことで、電波のが届かない地域でも地図を使えます。だから、山へ行く前日に、もしくはWi-Fiの使えるところで、それがダメでもスマホの電波が入るところで登る山域の地図をキャッシュしてください。
|
一括キャッシュ |
特に一括キャッシュの役割は何なのか。(行く頻度が多い六甲山は「一括キャッシュ」,行く頻度が少ない山は下山後一括キャッシュは削除して良い。
再度行くときは、トラックログを表示して、その範囲を含む「一括キャッシュ」を撮り直せば良い。
Geographicaの作者はキャッシュのみで十分機能すると言ってますが、初心者はキャッシュのみでは確認できないので不安になります。一括キャッシュは地図がキャッシュされていることが確認できるので、安心できます。 |
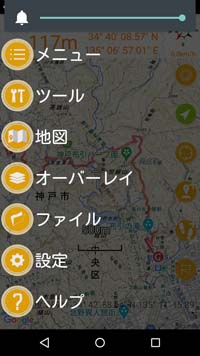 |
[2].最初に「一括キャッシュ」を説明します。[1]で「メニュー」をタッブします。
そしてここで、「ツール」をタップします。 |
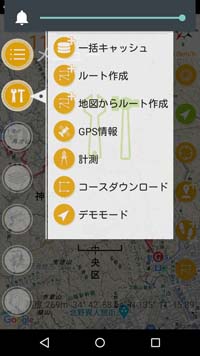
|
[3].「一括キャッシュ」をタップします。 |

|
[4].範囲を配置するために、二重丸のアイコンをタップします。
|
 |
[5].薄赤い四角が配置されます。
これがキャッシュの範囲です。
角に指を軽く押して、ゆっくりスライドさせると、選択範囲を拡大・縮小することができます。
コツが必要です。 |

|
[6].範囲を大きくしすぎると、キャッシュが失敗することが多くなるので当初範囲の2倍程度にしてください。
|
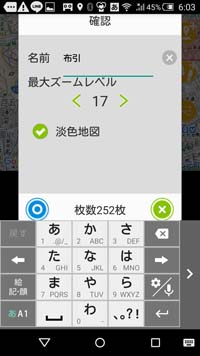
|
[7].
二重丸のアイコンをタップします。 |
 |
[8]. キュッュ中 |
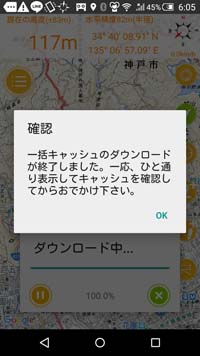 |
[9].キャッシュ完了。確認の注意
「OK」をタップします。初期画面に戻ります。
別の範囲の地図の一括キャッシュを追加的に行う場合は[1]から[9]を繰り返します。 |

|
[10].キャッシュされた地図の確認
「メニュー」をタッブします。
|
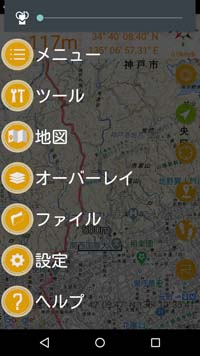
|
[11].「ファイル」をタップします。
|
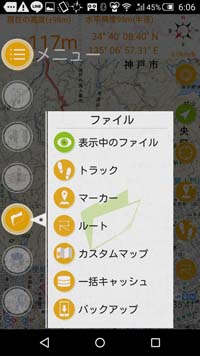 |
[12].「一括キャッシュ」
をタップします。
「一括キャッシュ」は貴方が削除しない限り消えません。 |
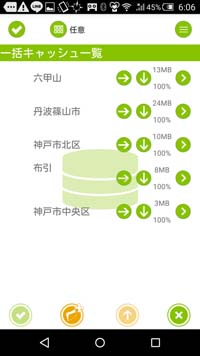
|
[13].100%の表示になつているものは、キャッシュが正しくダウンロードされたものです。
「一括キャッシュ」は指定した範囲の地図の「大きな縮尺の地図」も「小さな縮尺の地図」も同時にキャッシュしてくれます。 |
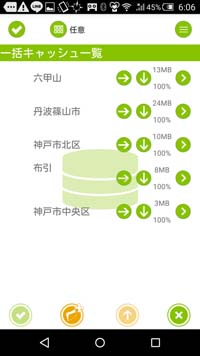
|
[14].いらないものは、ファイルの左をタップし、マークをつけた後、最下段の左端のアイコンをタップして、「削除」を選択して、消してください。 |
 |
ここまでは「一括キャッシュ」の説明
[15].ここからは「キャッシュ」の説明をします。
「キャッシュ」は地図を画面に表示させた地図のみキャッシュしますが、表示させなかった縮尺の異なる地図はキャッシュしません。 |
 |
[16].「大きな縮尺の地図」も「小さな縮尺の地図」も画面上で表示し、画面をスクロールさせてください。
「一括キャッシュ」の確認は「ファイル」,「一括キャッシュ」で確認できますが、「キャッシュ」はファイルとして確認できません。
敢えて確認する方法は、スクロールして地図がスムーズに表示されるかどうかです。
「キャッシュ」は貴方が削除しなくても、メモリーの容量が足らなくなると、古いものから消されます。
|
| |
Back |
Geographica
|
地図のキャッシュをし易くする方法 |
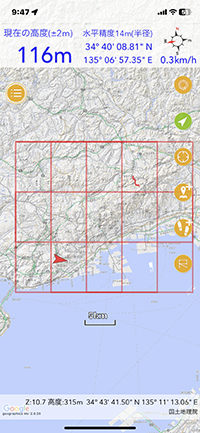
|
[A-1].GPSキャッシュ格子2
をクリックして、ダウンロードします。ダウンロードする過程で、送り先を あなたのスマホのGeographicaを指定して、このファイルを取り込んでください。
取り込み先は「メニュー」,
「ファイル」,「トラック」のどこでもいいです。
このトラックを表示させてください。 |
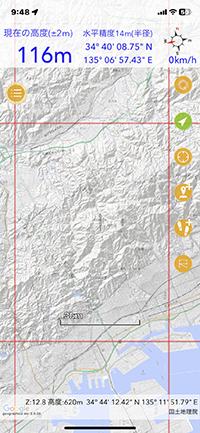
|
[A-2].地図の一括キャッシュをする場所を拡大表示させます。 |
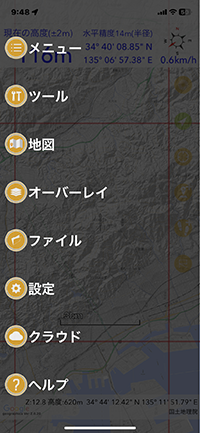
|
[A-3].A-2のままで画面左上のメニューアイコンをタップします。
「ツール」アイコンをタップします。 |
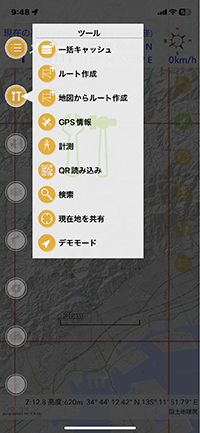
|
[A-4].一括キャッシュを選択します。 |
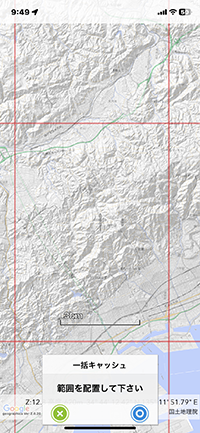
|
[A-5].二重丸アイコンをタップします。 |
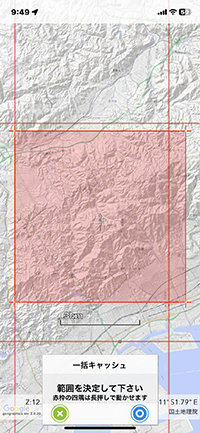
|
[A-6].範囲を調整します。範囲がずれている時は、赤の角を1本指でジワー押さえてから少しずらします。
|
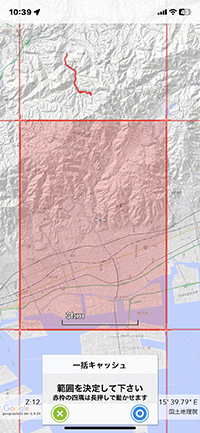 |
[A-7].範囲修正が済めば、青二重丸アイコンをタップします。 |
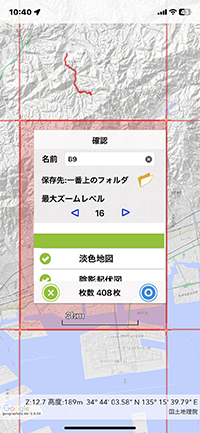
|
[A-8].最大ズームレベルル(一番詳しい地図)を使う場合はレベル17にしてください。
枚数が増え、ストレージの使用容量が増えます。 |
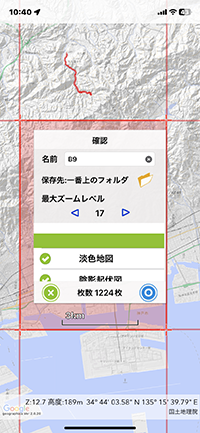
|
[A-9].よければ、二重丸アイコンをタップします。 |
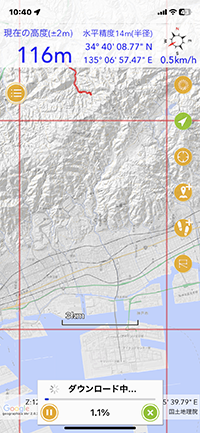 |
[A-10].ダウンロード中です。
1200枚ですと5〜15分かかります。 |
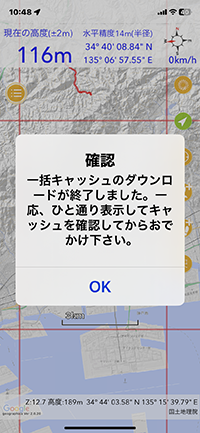 |
[A-11].ダウンロード完了
[A-2]に戻って、六甲山系の地図全てを一括キュッシュしておいてください。
地図の海の部分は必要ありません。
一括キャッシュされた地図ファイルは「メニュー」,「ファイル」,「一括キャッシュ」で一覧できます。
|
| |
Back |
| |
|
|
Geographica |
|
| iPhon |
一括キャッシュ |
|
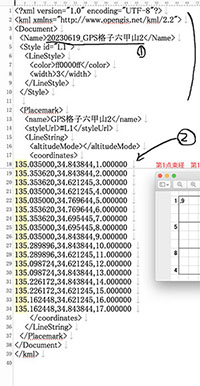 |
[0].一括キャッシュ格子を作るには、キャッシュ格子はGeographicaのトラックファイルの一筆書きで、できており、そのファイルはどんなものか知っている必要があります。
ファイル名と格子点の東経値,北緯値,レベル(格子点番号に代用している)。
これを編集するためにはスマホではほぼ不可能です。 |
|
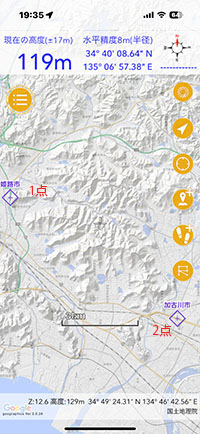 |
[1].スマホでキャッュ格子と同じことを可能にする方法は、Geographicaのマーカーを利用します。
キャッシュ範囲は四辺形なので、左上と右下にマーカーを入れます。
この2点を含む四辺形に目的の範囲の地図が収まっているようにします。 |
|
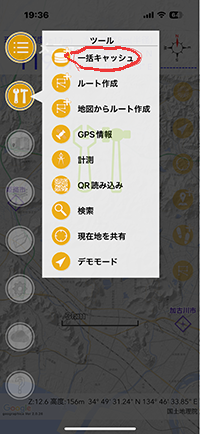 |
[2].ツールの「一括キャッシュ」のキャッシュ範囲を一度やってみて、レベル16か17で1000枚〜2000枚に収まっておれば、この2点をこれを保存します。
「一括キャッシュ」をタップします。 |
|
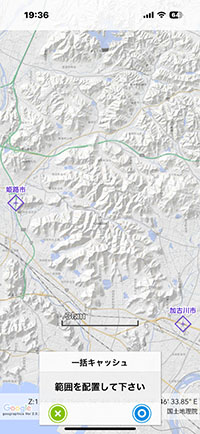 |
[3]. 二重丸アイコンをタップします。 |
|
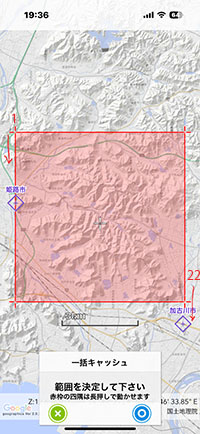 |
[4].キャッシュの範囲が表示されます。
1や2の点が最初にマークした点とずれているので、点を長押しして、押したまま滑らせて、目的の点まで移動させます。
|
|
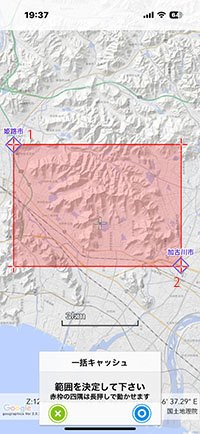
|
[5].目的の範囲と一致させた後、青二重丸アイコンをタッブします。 |
|
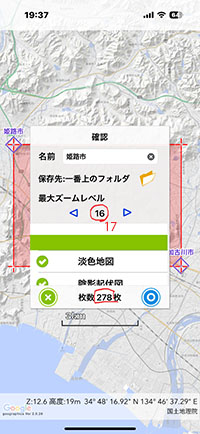 |
[6].最大ズームレベル16または17にしてください、地図枚数は3000枚までですが、2000〜1000枚を目安としてください。
どうしても枚数が多い時は、キャッシュ範囲のマーカーを入れ直す必要があるかもしれません。または、キャッシュ範囲を分割して、範囲を小さくしてください。 |
|
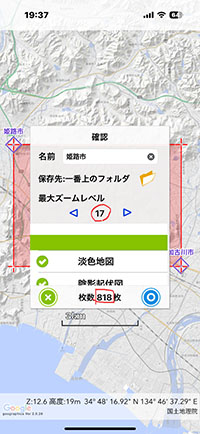 |
[7].最大ズームレベル,枚数が許容範囲になっつていることを確認できれば、青二重丸アイコンをタッブします。 |
|
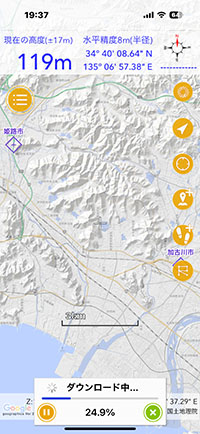 |
[8].ダウンロード中です。
この地図は、国土地理院地図のサーバーからダウンロードしているものと思われます。 |
|
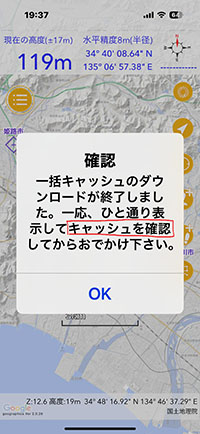 |
[9].ダウンロードが完了
okをタップします。
|
|
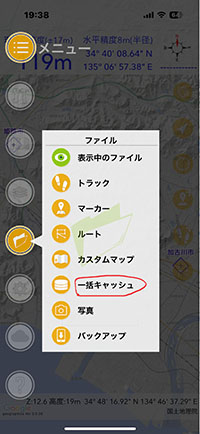 |
[10].ダウンロードが済んだ後、メニュー、ファイル,一括キャッシュとタップします。 |
|
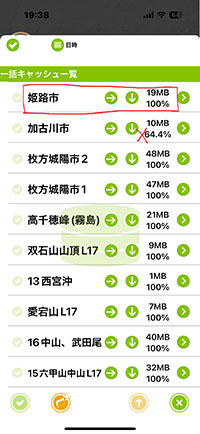 |
[11].一括キャッシュの一覧です。 |
|
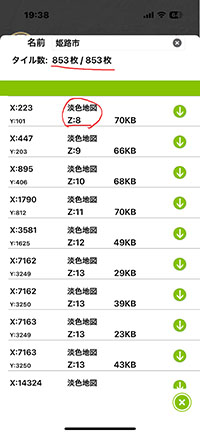 |
[12].姫路市のフォルダー内にある地図のピースです。 |
|
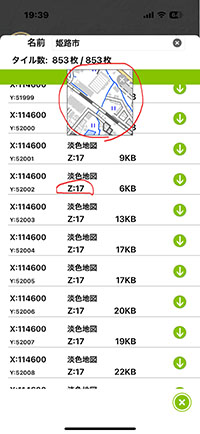 |
[13].Z:17とは地図レベル17で最大スケールの地図です。 |
|
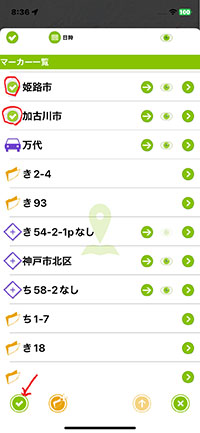 |
[14].最初に付けた2点のマーカーは、今一括キャッシュしたので、このキャッシュを削除しない限り必要はありません。
しかし、この2点のマーカーを.gpxファイルとして、お友達にあげると喜ばれるのではないですか。
「メニュー」,「ファイル」,「マーカー」とタッブし、この2点のマーカーの左側にチェックマークをつけます。そして左最下段のチェックアイコンをタップします。 |
|
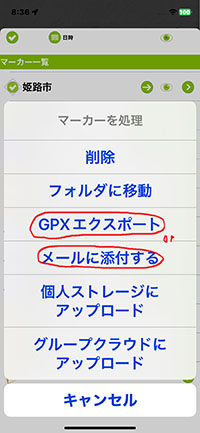 |
[15].どこに送り込むのか指定します。直接Geographicaに保存できないので、GPXエキスポートもしくはメールに添付するを選択します。
|
|
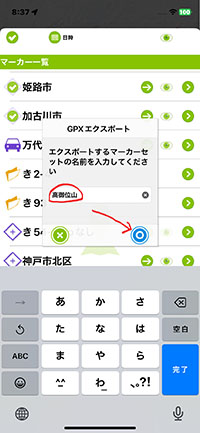 |
[16].マーカーが2つ以上あるので送り名をつけます。ここでは高御位山としました。
完了をタップします。 |
|
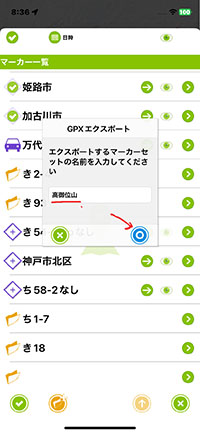 |
[17].青い二重丸アイコンをしっかり押してください。 |
|
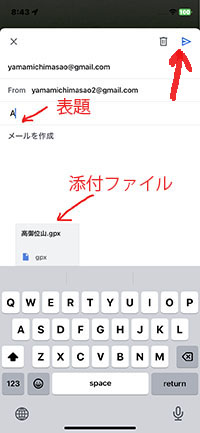 |
[18].メールの作成に変化します。
宛先、表題を入れて、右上の転送をタップします。 |
|
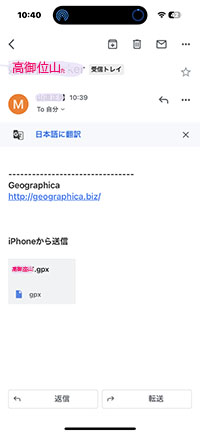 |
[19].Gmailで受けた側(お友達、または貴方スマホ、または貴方のもう1台のスマホ)の表示です。
ファイルをタッブすると |
|
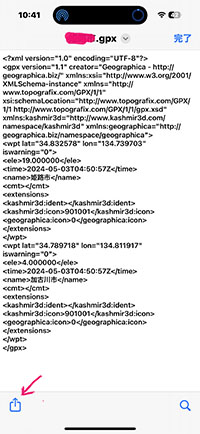 |
[20].ファイルの中身が表示されます。GPX形式の書き方です。
左下の転送アイコンをタップします。
受けたスマホの中のGeographicaに取り込んでください。 |
|
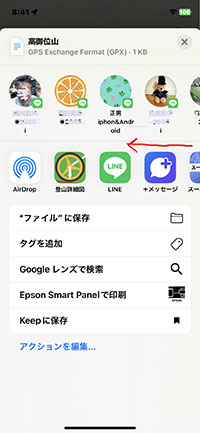 |
[21].どこに取り込むかは、ご自分で決めてください。 |
|
| マーカーを利用した一括キャッシュのアイテムです。Geographicaに取り込んでください。 |
トラックの一筆書きによるキャッシュ格子です。ダウンロードしてGeographicaに取り込んでください。 |
|
マーカー
金剛山2×2
高御位山(横)
生駒山3×2
大文字山2×2
中山(横)
飯盛山(竪)
六甲山3×5
富士山3×5 |
格子
金剛山格子2×2
高御位山格子(横)
生駒山格子3×2
大文字山格子2×2
中山格子(横)
飯盛山格子(竪)
六甲山格子3×5
富士山格子3×5 |
|
おまけ
「0 DPS格子作成.xlsx」は、地方の山で必要な「一括キャッシュ格子」を作成する場合のアイテムです。
1点の東経・北緯を入力して5×5の「一括キャッシュ格子」を作成します。
ダウンロードして「エクセル」で開いてください。 |
0 GPS格子作成.xlsx
作成事例
富士山GPS格子5×5.gpx
白馬岳GPS格子5×5.gpx
雄山室堂平GPS格子5×5.gpx
六甲山系GPS格子5×5.gpx |
|
| |
Back |
|