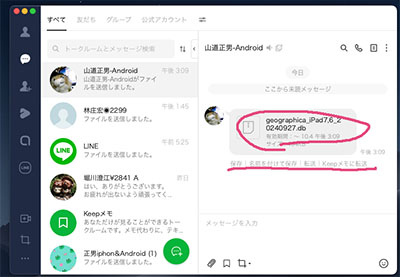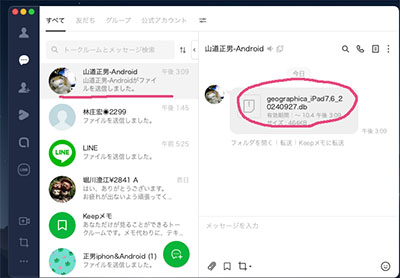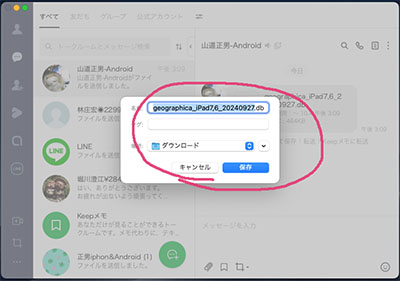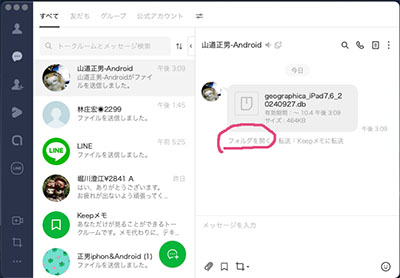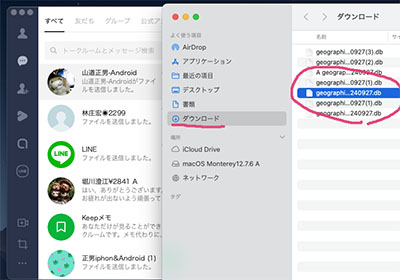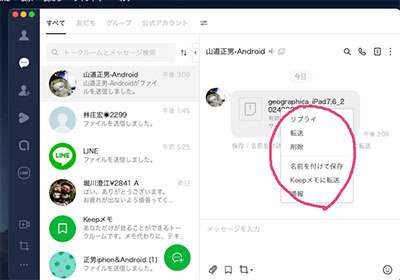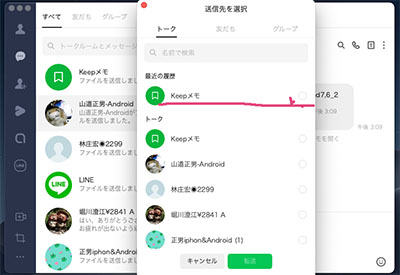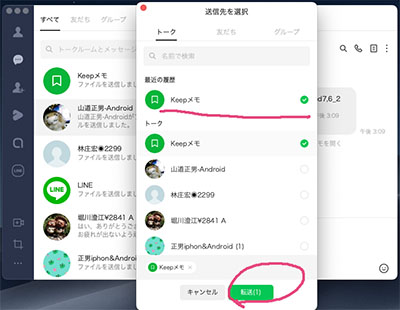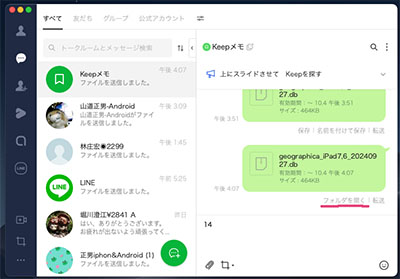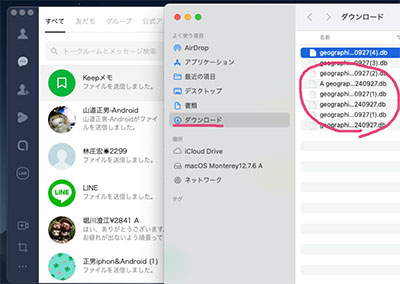Androidの場合
BackupがLineに送られた後

[1]AndroidスマホのLineにGeographicaのBackupファイル.dbが送られた後、このファイルを保管期限の制限がない場所に保管する必要があります。
ここでファイル名をタッブしても、ファイルを保存する為の良い場所はありません。
これを長押してください。

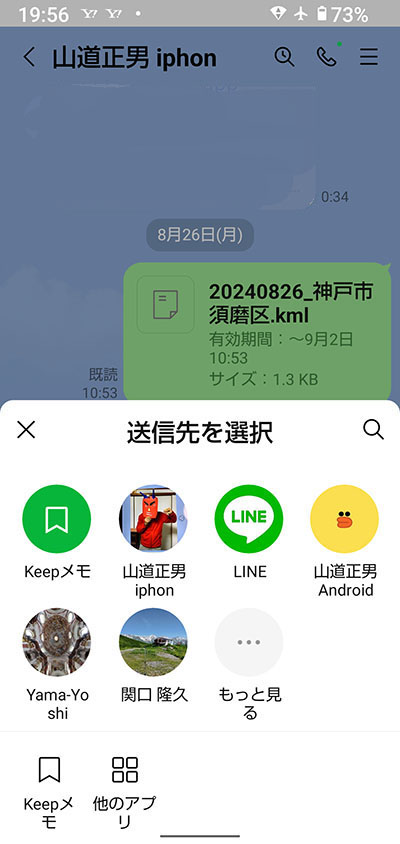
[3].他のアプリをクリックします。
ここのkeepメモはスマホのLineのKeepメモです。
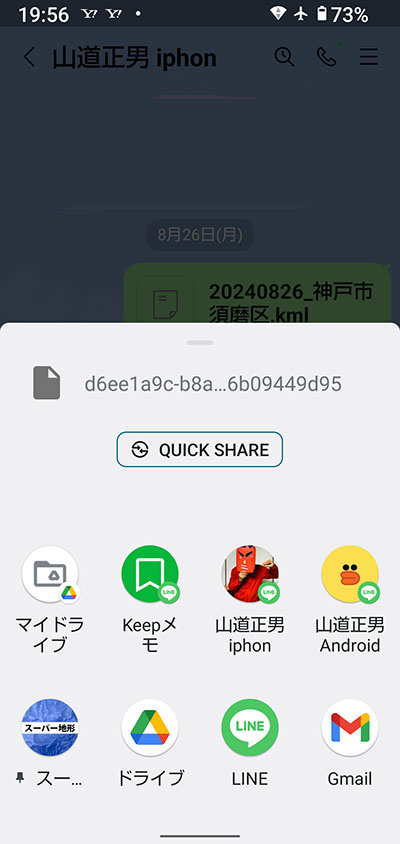
[4].転送先の画面をスクロールさせてください
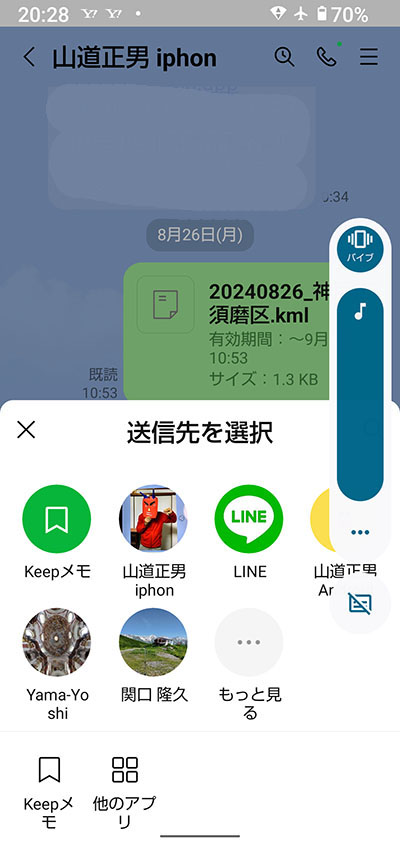
[5].この画面、スクロールさせると、転送先はもっとあります、
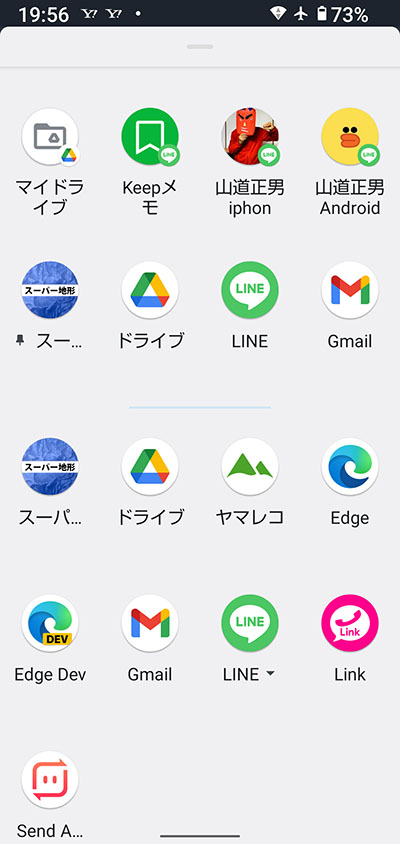
[6].直接、あなたがgoogleドライブやその他OneドライブやDropBoxを登録していれば、それらのアイコンも見られるかもしれません。
個々人の状況によっては、それらを使って転送し、期限の制約のないところへ移してください。
どれも該当しない場合は、PCのパソコンのLineのご自分宛てに転送して、
下記の説明に従ってください。