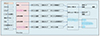Androidの場合
トラックの編集
一二点の編集には十分機能します。
もっと本格的に、編集したい時は
を使ってください。Window,Macで使えます。
Macをお持ちならTrail noteがオススメです。
[1].トラックの編集機能があります
その概要は 下図をタップしてください
下記の機能があります。
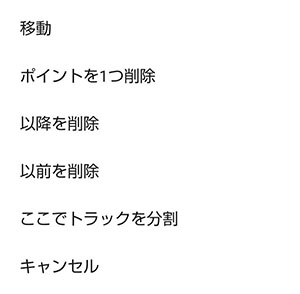

[2].編集機能にたどり着くまでの操作は,
「メニュー」,
「ファイル」,
「トラック」,
編集したいファイルの「![]() 」,
」,
「![]() 」,で編集画面になります。
」,で編集画面になります。

[3]-1.「移動」は、トラックの中の1点を移動したい時に選択します。
移動させたい点(+)をタップします。
複数点を移動したいときは、繰り返してください。
地図を拡大すれば編集がし易くなります。

[3]-2.編集メニューが表示されます。
「移動」をタップします。
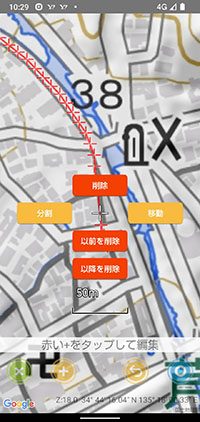
[3]-3.地図をずらせて、+字点を移動させます。
移動を完了させた後、「![]() 」をタップします。
」をタップします。

[3]-4.「確認」が2回有り、
1点の移動が完了します。
もし移動が誤りなら。右下の「![]() 」をタッブすれば、移動前に戻ります。
」をタッブすれば、移動前に戻ります。
保存方法は[8]へ

[4]-1.「削除」は、トラックの中の1点を削除したい時に選択します。
1点のみの削除です。
削除したい点「+」をタップします。

「削除」をタップします。
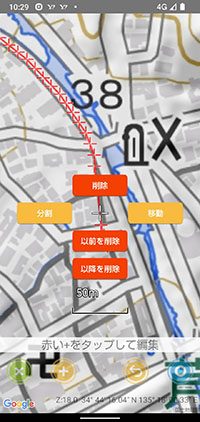
1点が削除されます。
1点づつ、続けて削除はできます、
削除を完了させた後、「![]() 」をタップします。
」をタップします。

[4]-4..「確認」が2回有り、
削除が完了します。
もし削除が誤りなら。右下の「![]() 」アイコンをタッブすれば、削除前に戻ります。
」アイコンをタッブすれば、削除前に戻ります。
保存方法は[19]へ

[5]-1.「以降を削除」は,あるポイント以降を削除したい時に選択します。
あるポイント以降全てを削除します。
地図を拡大し、以降を削除したい1点を「+」をタップします。

「以降を削除」をタップします。
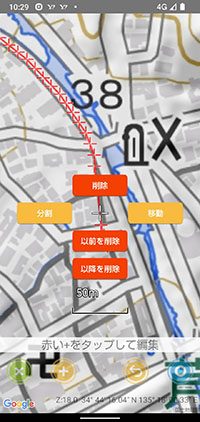
削除を完了させた後「![]() 」をタップします。
」をタップします。

もし削除が誤りなら。右下の「![]() 」アイコンをタッブすれば、削除前に戻ります。
」アイコンをタッブすれば、削除前に戻ります。
保存方法は[8]へ

あるポイント以前全てを削除します。
削除の終了点「+」をタップします。

「以前を削除」をタップします。
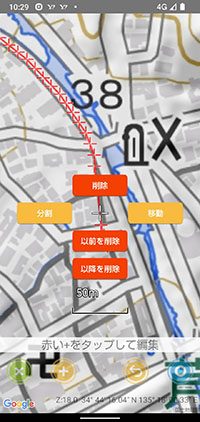
以降を削除が削除されます。
削除を完了させた後、「![]() 」をタップします。
」をタップします。

もし削除が誤りなら。右下の「ando」アイコンをタッブすれば、削除前に戻ります。
保存方法は[19]へ

トラックの中間のあるポイント1点を削除し分割します。
分割したい1点「+」をタップします。

「分割」をタップします。
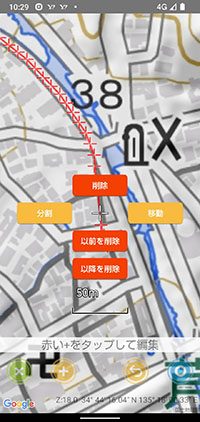
以降を削除が削除されます。
削除を完了させた後、「![]() 」をタップします。
」をタップします。

もし削除が誤りなら。右下の「ando」アイコンをタッブすれば、削除前に戻ります。
分割はあくまでも分割であって、ファイルが2つに保存されているわけではありません。
ファイルを分割保存する場合は、ファイルをコピーして、1つ目のファイルは以降を削除,2つ目のファイルは以前を削除、してください。
保存方法は[19]へ

各編集が完了した後、確認を2回タップし後、左図に戻ります。
ここで、右下の戻るアイコンをタッブします。
[9].ファイル一覧に戻りました