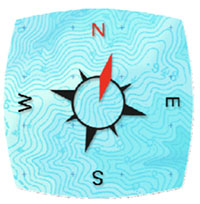
初めてGeographicaを使う
パソコンやスマホにファイルを取り込むこと。。
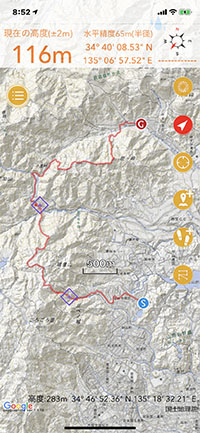
・ダブルタップ(指で2回叩く)もしくは、ピンチアウト/イン(指2本で画面を擦りながら開いたり閉じたりする)で拡大縮小が可能です。
・指一本でのズームにも対応しています。
・地図画面で、指でダブルタップすることにより拡大可能です。
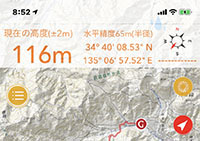
・現在位置を地図の中心(![]() をタップして)にしておいて
をタップして)にしておいて
・地図画面上部の各種データーのエリアを少し長押しすます。
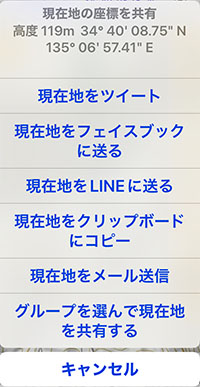
・左記のようになり、現在地Dataを左記に送ることが出来ます。
・例えば、現在地をメール送信する場合は、左の「現在地をメール送信」をタップすると、送信一つ手前の状態になるので、相手先を入力(連絡先一覧から選択しても良い)し、送信をタップするだけです。
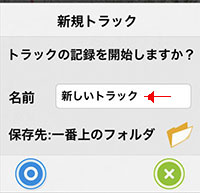
・![]() をタップします。
をタップします。
・名前を入力します。(新しいしトラックを後ろから消したのち、名前を入力する。)
・![]() をタップします。
をタップします。
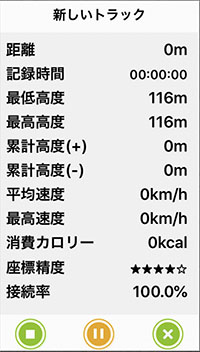
・軌跡の記録が開始され![]() が
が![]() に変わります。
に変わります。
・![]() をタップすると記録の途中Dataが見れます。
をタップすると記録の途中Dataが見れます。
・![]() をタップして元に戻ります。
をタップして元に戻ります。
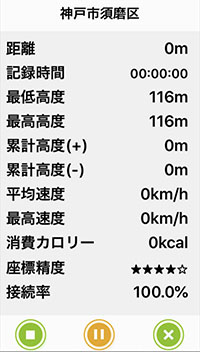
・![]() をタップします。
をタップします。
・![]() をタップします。
をタップします。
・確認の「はい」をタップして終了します。
・新しいバージョンでは、「クラウドにアップロードしますか?」と問われますが、「いいえ」としても、トラックログは記録保存されます、さらに、「トラック画像を保存しますか?」と問われますが、「いいえ」としても、トラックログは記録保存されます。
・![]() をタップします。
をタップします。
・確認の「はい」をタップします。
・![]() が
が![]() に変化し、記録は一時停止します。
に変化し、記録は一時停止します。
・![]() をタップします。
・
をタップします。
・![]() をタップします。
をタップします。
・確認の「はい」をタップします。
・![]() が
が![]() に変化して記録が再開されます。
に変化して記録が再開されます。
・![]() の
の![]() の
の![]() をタップします。トラックの記録ファイルの一覧が表示されます
をタップします。トラックの記録ファイルの一覧が表示されます
・4-2で記録したファイルが見つからない場合、どのフォルダに保存したのか調べるために、各フォルダの右のアイコンをタップしてください。第一階層にあるはずです。
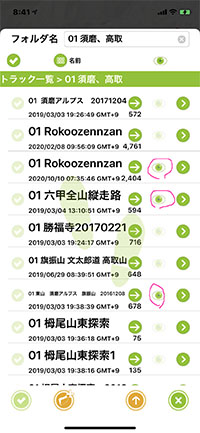
・![]() の
の![]() の
の![]() をタップします。
をタップします。
・左図の中から表示したいファイルの右の位置をタップすると![]() が付加され、地図に表示されます。
が付加され、地図に表示されます。
・地図に戻るには、![]() をタップし、もう一段戻るために画面の黒い部分をタップします。表示させトラックが見れるように画面を左右上下にスクロールしてください。
をタップし、もう一段戻るために画面の黒い部分をタップします。表示させトラックが見れるように画面を左右上下にスクロールしてください。
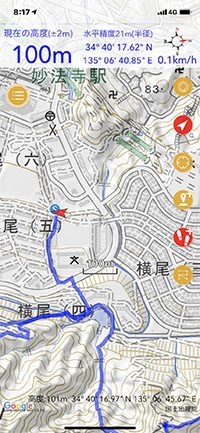
・例えば4-7で表示させた画面のトラックを指で長押しします。
・ロックオンをタップします。
・左図のようにトラックが太くなります。
・![]() をタップし、名前を入力し、トラックの記録を開始します。
をタップし、名前を入力し、トラックの記録を開始します。
・![]() は現在位置を示しています。
は現在位置を示しています。
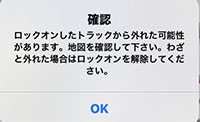
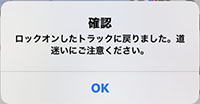
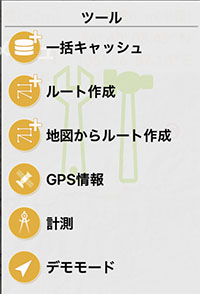
・![]() メニュー
メニュー![]() ツールの「一括キャッシュ」をタップします。
ツールの「一括キャッシュ」をタップします。
・地図の「一括キャッシュ」でダウンロードしておくことで、スマホの電波が届かない地域でも地図を使えます。
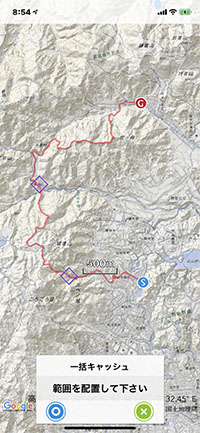
・![]() をタップすると、地図を一括キャッシュをする範囲が赤で表示されます。指で範囲の変更ができますが、こつが必要です。
をタップすると、地図を一括キャッシュをする範囲が赤で表示されます。指で範囲の変更ができますが、こつが必要です。
・もう一度タップすると地図名の入力等となり、さらにタップすると、キャッシュが開始されます。
・「ファイル」「一括キャッシュ」で一覧表は見れますが、どんな地図か理解はできないでしょう。
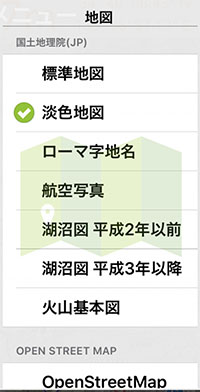
・標準もしくは単色地図が無難です。
・海外ではOpenStreetMapを使ってください。(登山向きではない)
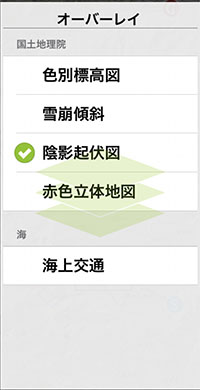
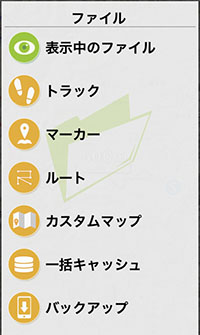
・トラックは頻繁に使うでしょう。
・![]() をタップするとファイルの一覧が見れます。
をタップするとファイルの一覧が見れます。
・ここにフォルダを作成しておき、地域別にファイルを整理して保存します。
・バックアップは「トラック」、「マーカー」、「ルート」のバックアップをします。
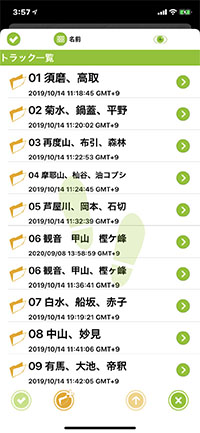
・![]() をタップするとフォルダの作成です。
をタップするとフォルダの作成です。
・![]() をタップすると一階層元に戻ります。
をタップすると一階層元に戻ります。
・![]() をタップしてトラックの操作を終わらせます。
をタップしてトラックの操作を終わらせます。
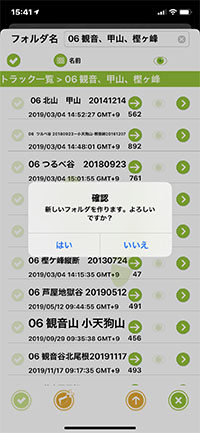
・一番下の![]() をタップすると、確認が表示され、「はい」をタッブすると、「新しいフォルダ」が作成されます。
をタップすると、確認が表示され、「はい」をタッブすると、「新しいフォルダ」が作成されます。
・「新しいフォルダ」や既存のフォルダの右![]() をタップすると、一番上に名前欄が表示され、名前の変更ができます。
をタップすると、一番上に名前欄が表示され、名前の変更ができます。
・(フォルダ名の前に番号を付けて置くと整列させることが出来ます。)・10個ほど作ったフォルダの中に、さらに「フォルダ」を作ることもできます。
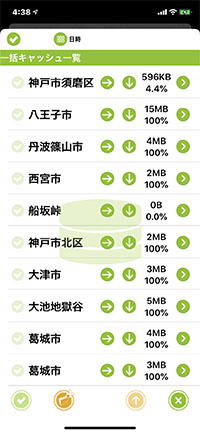
・「ファイルの移動」も「フォルダの移動」も「マーカーの移動」も要領は同じです。
・ファイルの名前の左頭の薄い![]() をタッブし、その列の一番下の
をタッブし、その列の一番下の![]() をタップします。
をタップします。
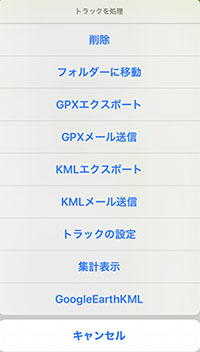
・フォルダに移動をタップします
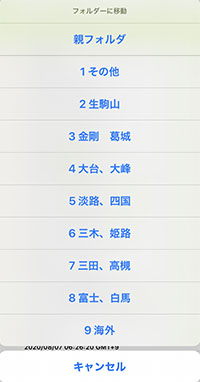
・下層フォルダにある場合は左の様になります。
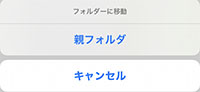
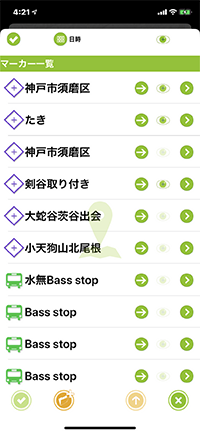
・一番下の![]() をタップすると、確認が表示され、「はい」をタッブすると、「新しいフォルダ」が出来ます。
をタップすると、確認が表示され、「はい」をタッブすると、「新しいフォルダ」が出来ます。
・「新しいフォルダ」の右の![]() をタップすると、一番上に名前欄が表示され、名前の変更ができます。
をタップすると、一番上に名前欄が表示され、名前の変更ができます。
・![]() をタップすると一階層元に戻ります。
をタップすると一階層元に戻ります。
・![]() をタップしてマーカーの操作を終わらせます。
をタップしてマーカーの操作を終わらせます。
・10個ほど作ったフォルダの中に、さらに「フォルダ」を作ることができます。
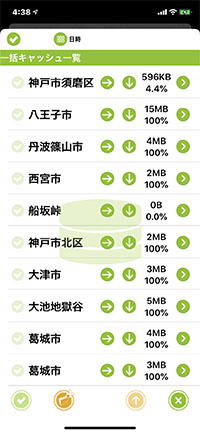
・一番下の![]() をタップすると、確認が表示され、「はい」をタッブすると、「新しいフォルダ」が出来ます。
をタップすると、確認が表示され、「はい」をタッブすると、「新しいフォルダ」が出来ます。
・「新しいフォルダ」の右の![]() をタップすると、一番上に名前欄が表示され、名前の変更ができます。
をタップすると、一番上に名前欄が表示され、名前の変更ができます。
・![]() をタップすると一階層元に戻ります。
をタップすると一階層元に戻ります。
・![]() をタップして、操作を終わらせます。
をタップして、操作を終わらせます。
・フォルダーを10個程つくってファイルを整理してください。