 |
|
|
|
|
|
|
| ◎PTMacでステッチ | |
|
|
|
| ここからはパソコンに画像を取り込んでの作業です。私の場合、画像は水平4枚(正 面、右面、後面、左面)、上面、下面の計6枚です。全て縦画像なので、Photoshopで-90度回転させておきます。ファイルは、正面・右面・後面・ 左面・上面・下面の順でファイル名に連番を付けます(通常はすでに連番になっています)。 | |
|
|
|
| まずは、取り込んだ画像をつなぎ合わせる作業です。これをステッチといいます。ス
テッチするには専用のソフトを使用しますが、ここではPTMacを
紹介します。PTMacは、Macintoshで動く多機能なステッチソフトです。PanoToolsというステッチエンジンのGUIフロントエンドを提
供します。Windowsで動く類似のソフトウエアにPTGuiと
いうのもあります。これらはステッチソフトは、フィッシュアイレンズや広角レンズで撮影したマルチロウ画像同士を、比較的簡単な操作で綺麗につなぎ合わせ
てくれます。 KekusDegital 社のサイトからDownloadす れば、最初の起動から15日間だけ試用版として使用できます。期限を過ぎると操作が制限されます。約8000円は決して安くありませんし、購入するにして も海外サイトからだと慣れていない方は少し不安に思うかもしれません。しかしながら、英語の出来ない私でも特に問題なく購入できましたので、是非Paypalしてみて下さい。 また、PTMacと一緒に「XBlend for OS X」というものもDownloadし ておきましょう。「XBlend for OS X」は、画像同士を自然に混ぜ合わせる為のツールです。Mac OSのバージョンによって「XBlend for OS X」のバージョンも違いますので、自身の環境にあったものを入手して下さい。こちらはDonationwareなので、お支払いはお心次第という事で。 |
|
|
|
|
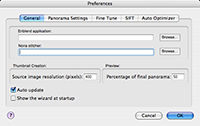 |
14.さて、PTMacを使用するための初期設定です。正規のシリアルを入手でき
たら、PTMacを起動してHelpメニューの「Register
PTMac」から入力します。次にPTMacのメニューから「Preferences」を選択します。「General」の画面に「Enblend
application:」と「Nona
stitcher:」というフィールドがあります。ここには、PTMacから利用されるツールを指定します。それぞれのフィールドの右にある
「Browse...」ボタンでツールの保存先を指定しましょう。※エラー回避のため、必ず「Browse...」ボタンを使用して指定しましょう。 「Enblend application:」には「XBlend for OS X(〜/enblend64-v1.3+RJP20060219/enblend→Mac OSが10.4*の場合)」を指定します。「Nona stitcher:」には、PTMacのフォルダにある「PanoTools(〜/PTMac 4.1 folder/PanoTools/PanoTools.bundle)」を指定します。※指定した文字列に2バイト文字(日本語全角文字等)が含まれて いるとエラーになってしまったような気がしますので、フォルダ名などは全て半角英数字の方が無難です。 その他の「Panorama Settings」「Fine Tune」「SIFT」「Auto Optimaizer」はそのままでも問題ありませんが、PTMacの使用方法によっては関係してきますので、参照しておくことをお勧めします。ここまで 出来たら、早速ステッチを開始しましょう。画像は私の機材の組み合わせにおけるPTMacの設定値です。 |
|
|
|
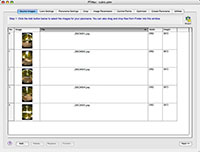 |
15.Step.1 Step1のウインドウに、正面・右面・後面・左面・上面(下面以外のファイル)をドラック&ドロップします。 |
|
|
|
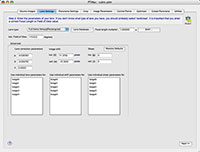 |
16.Step2 PTMacを初めて使う場合は、Step2の「LensType」に使用しているレンズのタイプを設定します。私はSigma8mmなので「Full- frame fisheye[Rectangular]」を設定します。尚、この他のフィールドの正確な値は、この後の操作で調整されるので、ここでの設定は必要あり ません。 |
|
|
|
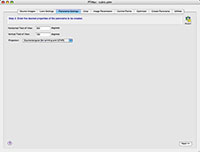 |
17.Step3 ここでは特に操作しません。 |
|
|
|
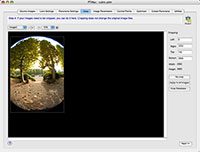 |
18.Step4 画像のサイズによって、Crop(切り抜く)範囲を設定します。一つの画像に対し設定し「Apply to all images」を押せば全ての画像に適用することが出来ます。 |
|
|
|
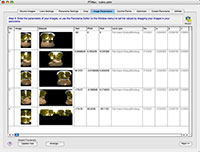 |
19.Step5 ここでは特に操作しません。 |
|
|
|
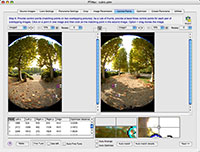 |
20.Setp6 ここで、各画像の重なる箇所をポイントし、つなぎ合わせの各パラメータを調整します。 まずは正面と右面のファイルが表示されます。それぞれの重なる箇所を正確にポイントしていきます。私の場合、それぞれ5〜6箇所をポイントしています。目 前の手すりや足元の被写体は、カメラからの距離が近くノーダルポイントのズレが顕著にでます。こういった箇所はポイントしておいた方が良いでしょう。 正面と右面の次は右面と後面、その次は後面と左面、その次は左面と正面にポイントします。さらに上面と正面をポイントします。この時、ポイントは1〜2箇 所で十分です。最後に、上面と後面をポイントしますが、上面の画像の右上にある「Rotate」を「180」にして180度回転させます。ここでもポイン トは1〜2箇所で十分です。 |
|
|
|
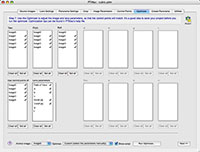 |
21.Step7 これまでの設定をPTMacに計算させ、正確な設定値を割り出し最適化します。これをするのが「Optimizer」です。Step7の画面で 「LensParameters」の箇所に注目します。 最初は「LensParameters」の「Field of View」にだけチェックが入っている状態です。「Run Optimizer...」ボタンを押します。「Panorama Tools Script」の画面が表示されるので「OK」ボタンを押します。再度「Panorama Tools Script」の画面で計算結果が表示されるので、もう一度「OK」ボタンを押して適用させます。 次に「LensParameters」の「b」と「d」と「e」のそれぞれの右側スペースをクリックし、チェックを付けます。「Fileld of View」+「b」+「d」+「e」にチェックが付いた状態になります。同様に「Run Optimizer...」ボタンを押して適用させます。 最後に「a」も追加します。「Fileld of View」+「b」+「d」+「e」+「a」にチェックが付いた状態になります。同様に「Run Optimizer...」ボタンを押して適用させます。 |
|
|
|
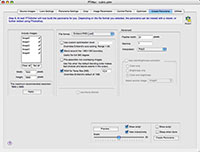 |
22.Step9 PTMacには、なぜかStep8が無いのですがそんなことは置いておいて、いよいよステッチです。 まず、書き出す画像のサイズを指定します。左下の「Apply...」ボタンを押すとMaxのサイズが設定されます。 次に「File format」を選択します。私の場合は「Enblend PSD[.psd]」を選択しています。これら以外の設定は特に変更しません。右下の「Create Panorama」ボタンを押して、画像を出力しましょう。 |
|
|
|
| 23.ここで一度PTMacの設定を保存します。「File」メニューから保存を選ぶと保存できます。拡張子が「.ptm」のファイルが保存され、これは 次回以降のテンプレートとして利用できます。 | |
|
|
|
| 24.上でも記しましたが、2回目以降はStep2〜Step5は省略出来ます。
Step1を行った後「File」メニューから「Apply
Template...」を選んで、保存してある「***.ptm」のファイルを指定します。その後Step6の「Control
Points」を設定するところからは、上記の通りです。 また、幾つかのレンズ用にテンプレートが用意されています。テンプレートは、FAQ/Tutorialsに あります。Downloadするとサンプルとともに「***.ptm」というファイルが保存されますので、画像をドラッグアンドドロップした後に、これを ApplyTemplate...して下さい。 |
|
|
|
|
|
|
|
 |
||