
 |
|||||||||
| Home | Wordpress | ||||||||
5.(6)P-Blogを設ける |
自前のMacOSX Serverを設けてホームぺーを公開する場合、大抵は「ライブラリー」「WebServer」「Documents」に最初のページindex.htmlを設けます。ここに沢山の「ファイル」や「ホルダー」を入れるとややこしくなるので、「php」ホルダーを設けて、そこに「phpMyAdmin」や「p-blog」を入れます。 P-Blogの開発は中断されており、 Mac OSX 10.6.8以降にインストール出来なく成っています。 |
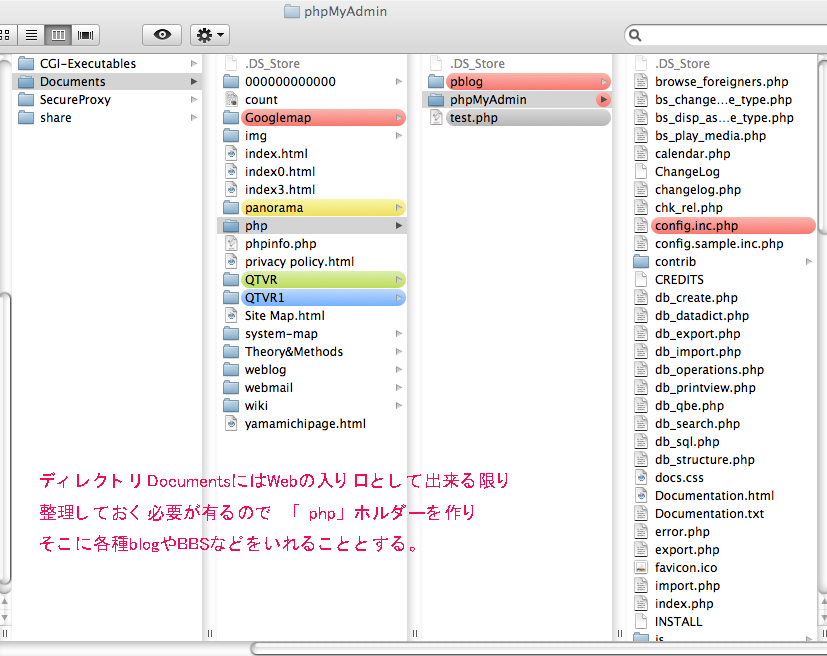 |
|
2.(2)Mac OS X 10.6 Server Snow Leopard においてphpMyAdminを使うでphpMyAdminが稼働している前提です。 ブラウザーで http://localhost/php/phpmyadmin/にアクセスする。 ユーザー名は「root」、パスワードはMacOSX Server10.6のサーバー管理の「MySQL」で設定したパスワード |
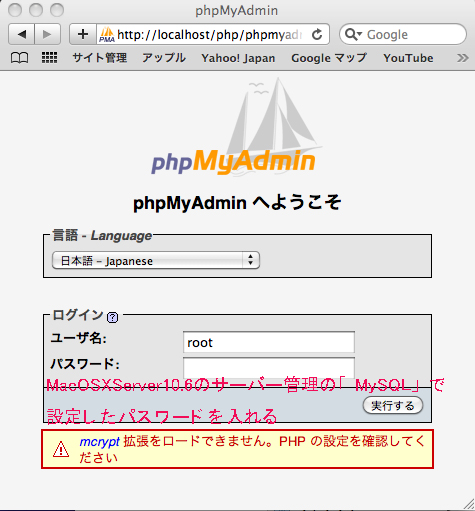 |
|
| ログイン出来れば、下図の様に成るので、特権をクリックする。 |
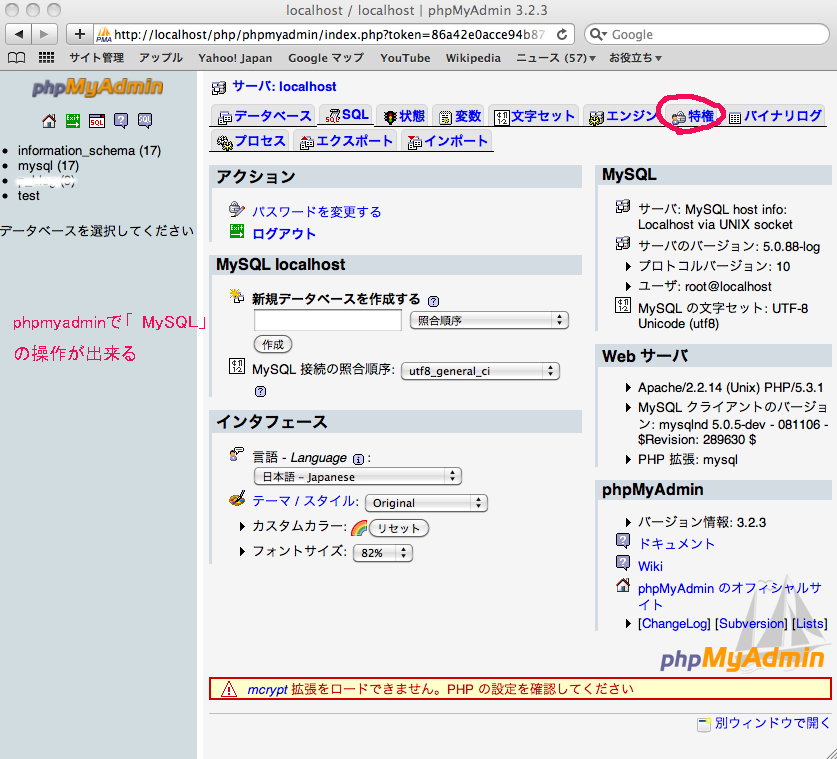 |
|
| 特権のページ。新しいユーザーを追加するためにクリックする。初めての場合はユーザー欄は3行位しか登録されていません |
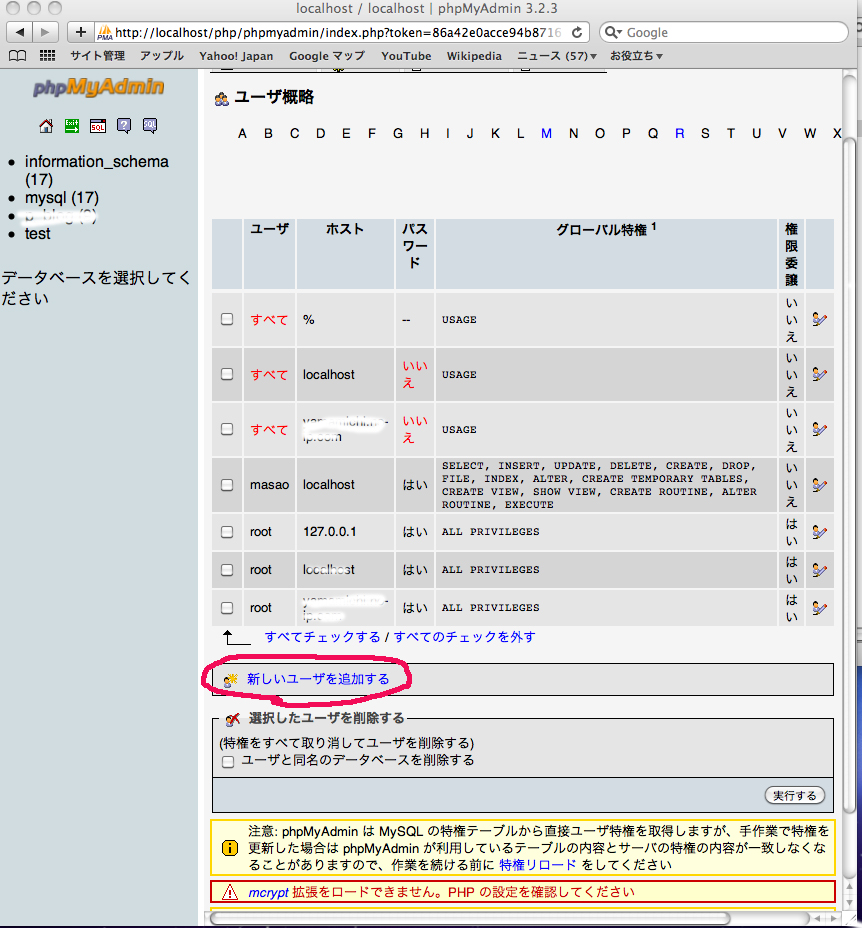 |
ユーザー名、ホスト、パスワードを書き、データー、構造の全てにチェックを付け、実行する。 これで「MySQL」の準備は済。特権のページにユーザー名が増えているので見て下さい。 ブラウザーは閉じてよい。 |
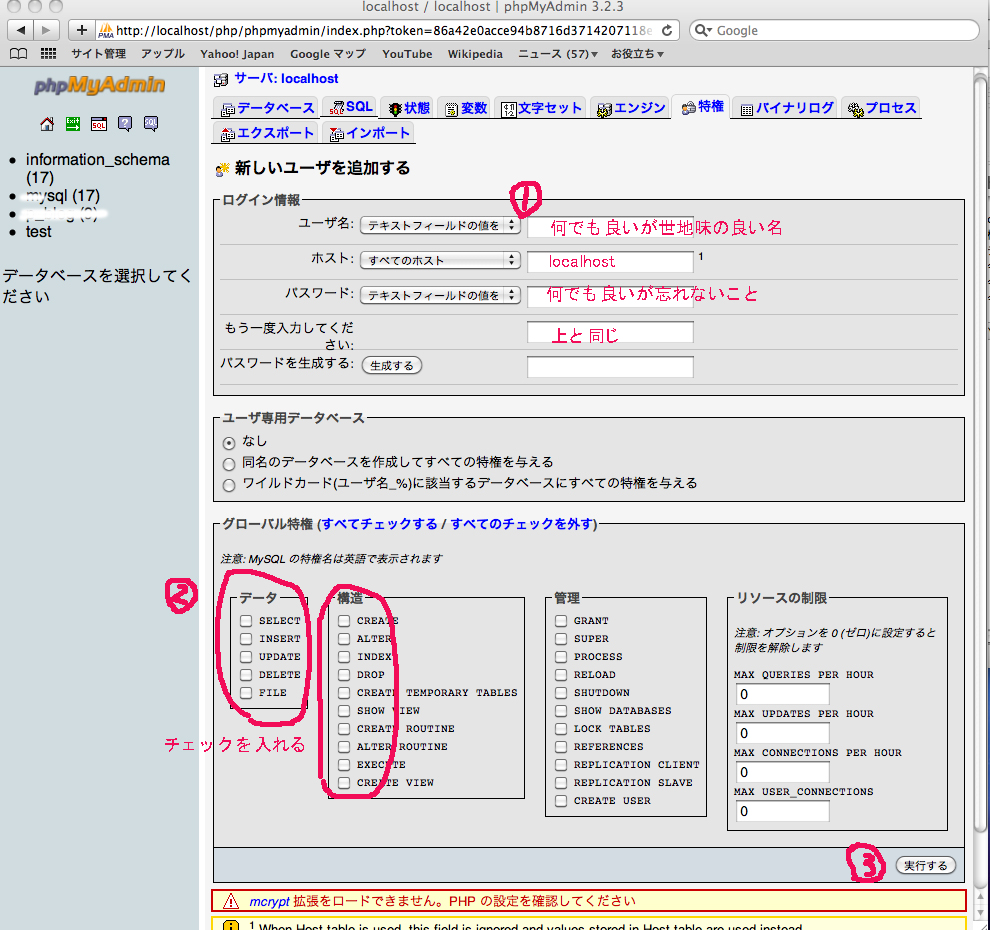 |
|
ファインダーに戻って、「pblog」に「include」の「user_config.inc.php」を「miエディター」で編集します。 miエディターはフリーウェアーなのでWebから入手できます。 |
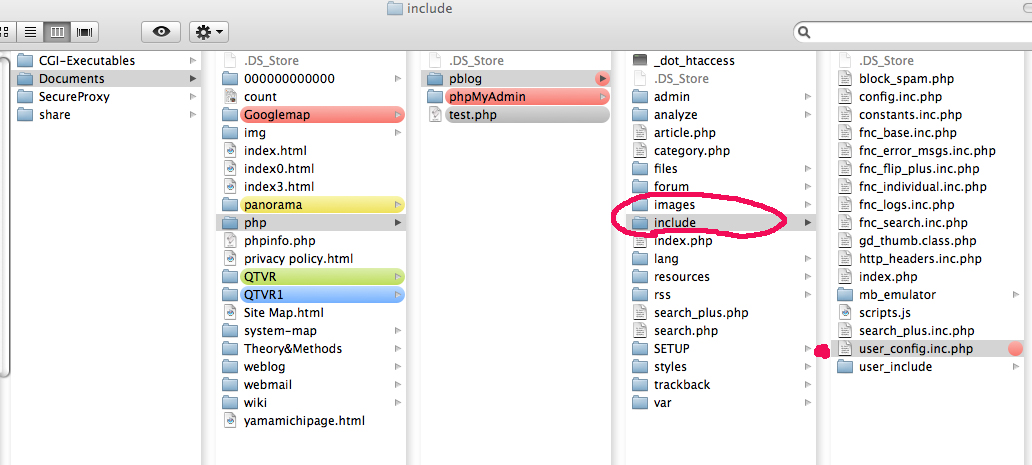 |
「p_blog」と成っている所は後ほど設定する所と関連していますから変更しないで下さい。 $host ='localhost'; $user=' '; このユーザー名は先ほどのMySQLのユーザー名です。 $password=' '; このユーザー名パスワードは先ほどのMySQLのパスワードです。 変更が済めば保存するのですが、必ず文字コードはUTF-8、改行コードはLF(UNIX)にします。 |
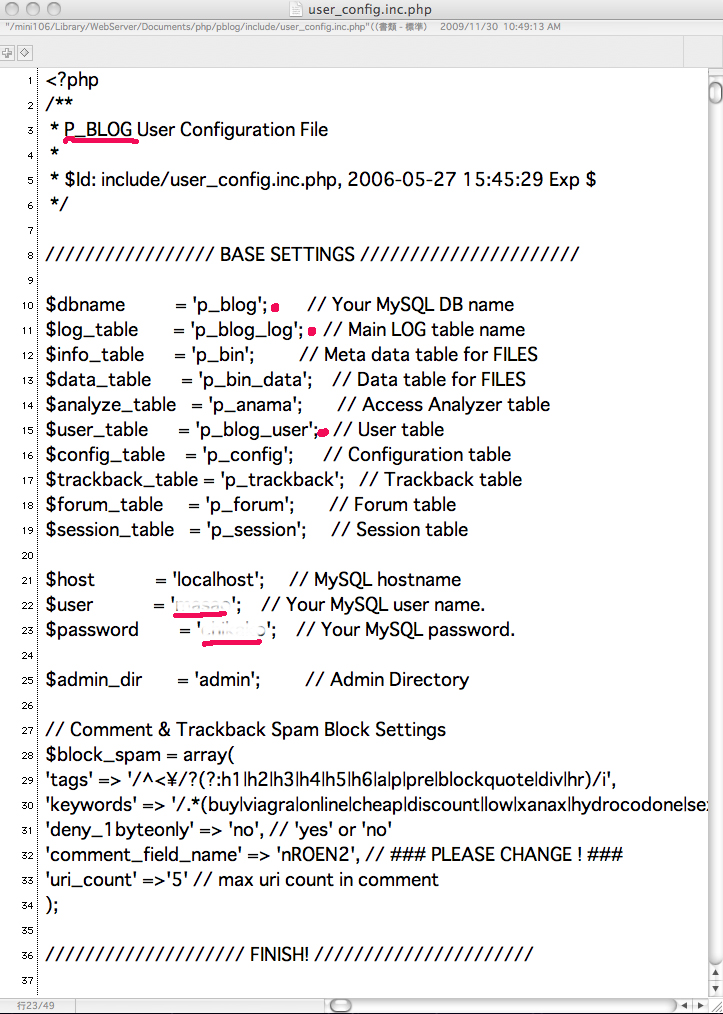 |
|
| 「pblog」の「resources」のホルダーのパーミションを変更します。 |
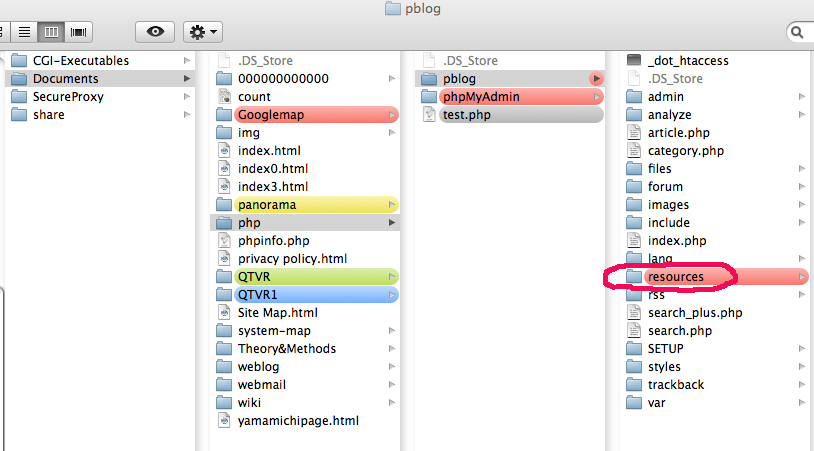 |
Macのファインダのメニューの「ファイル」「情報を見る」を用いて、全て 読み/書きに変更して下さい。 鍵を開く時は、管理者のバスワードが要求されます。 |
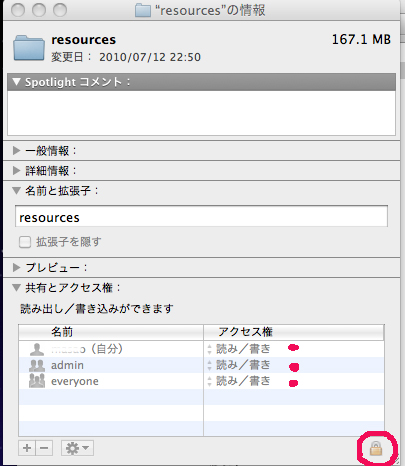 |
|
| 「pblog」の「include」ホルダーの「user_config.inc.php」のパーミションも変更します。 |
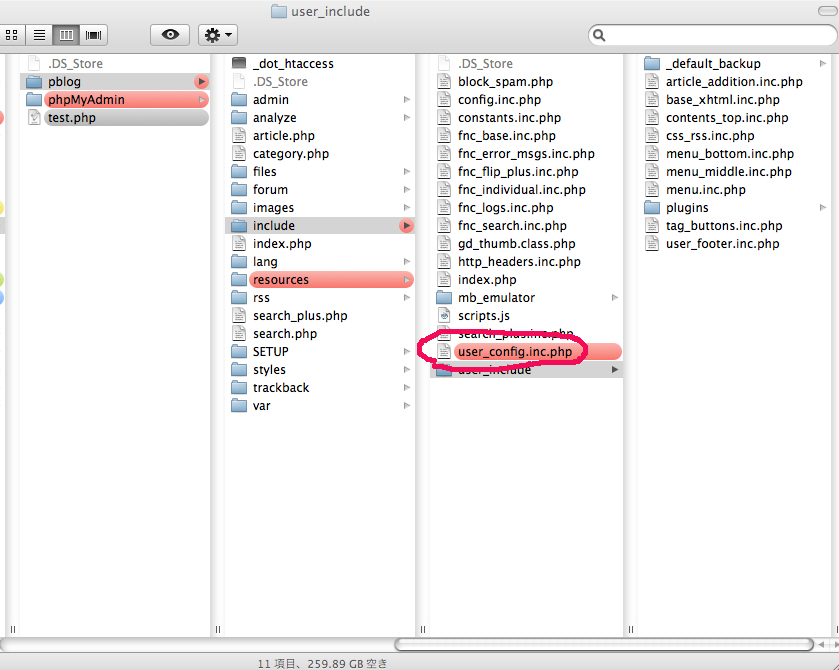 |
|
| Macのファインダのメニューの「ファイル」「情報を見る」を用いて、全て 読み/書きに変更して下さい。 |
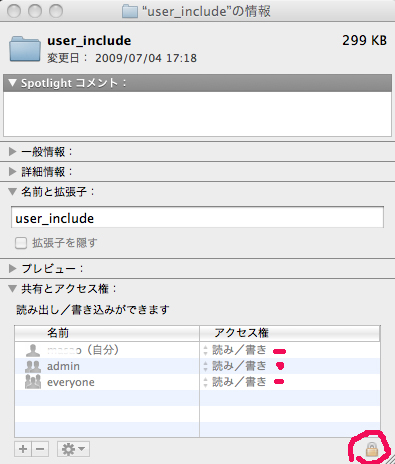 |
|
| pblogにアクセスします。ブラウザーでhttp://localhost/pblog/setup/としてアクセスします。 |
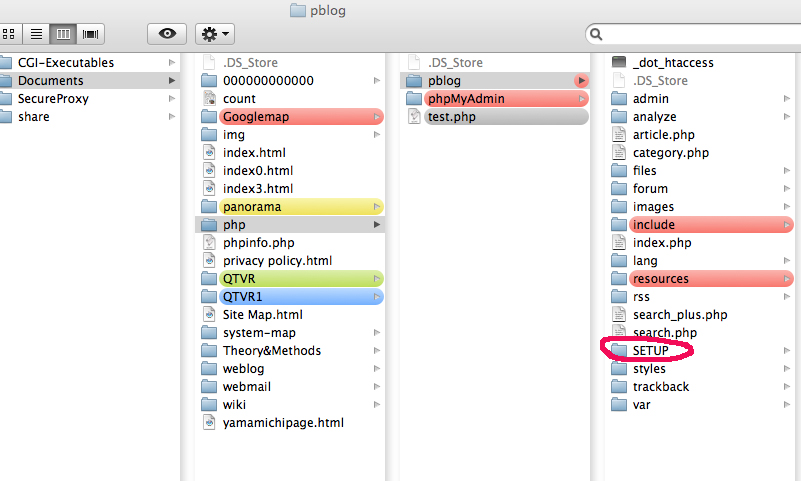 |
|
第一ページの8つの緑マークが出るとパーミション等の変更は成功しています。 赤マークの時は設定した名、パスワードやパーミションを調べ直して下さい。 良ければNextへ |
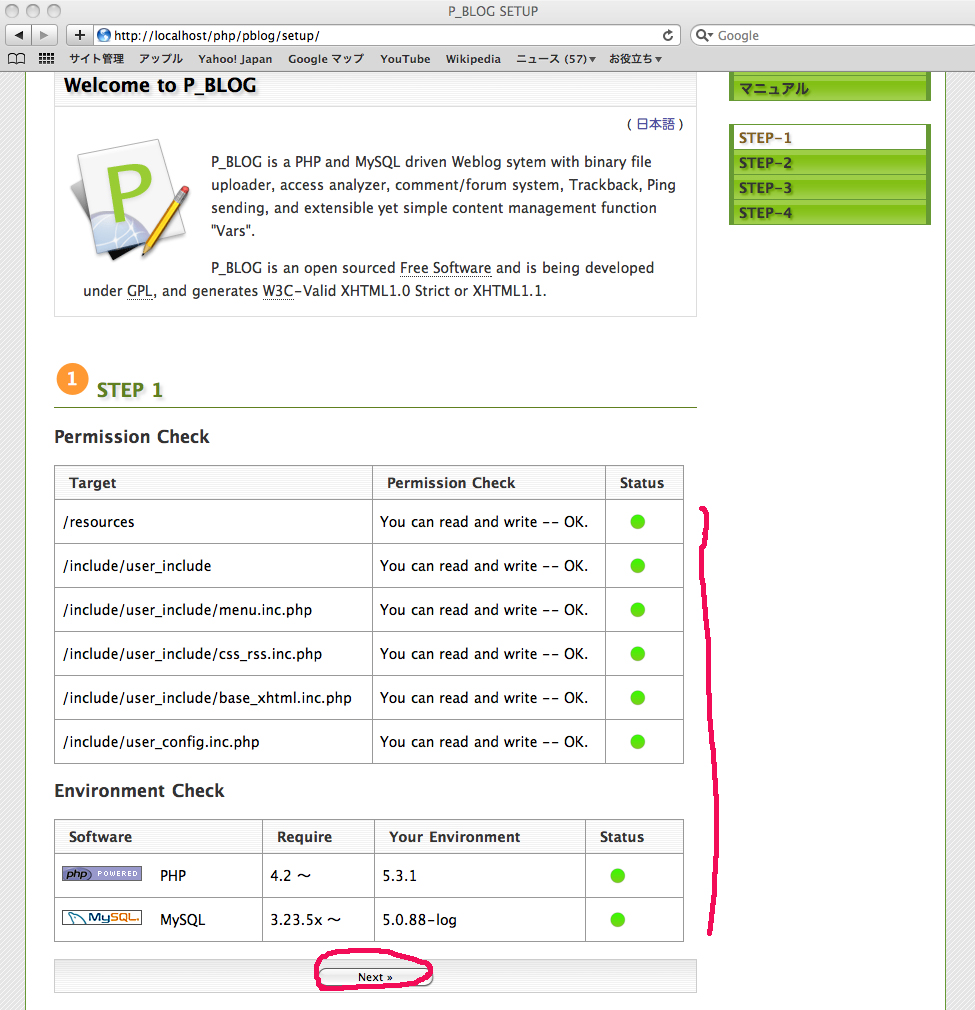 |
|
phpMyAdminの「config.inc.php」との内容が一致していること、さらに「Documents」の中に「php」が有り、その中に「pblog」が有るのなら p_blog は pblog とすること。 その時のパスは /path/to/pblog/ ではなく /php/pblog/ と成るので注意が必要 Englishのままでもいい人はそのまま、3のTimezoneはJapaneseとする。 Startを押す。 |
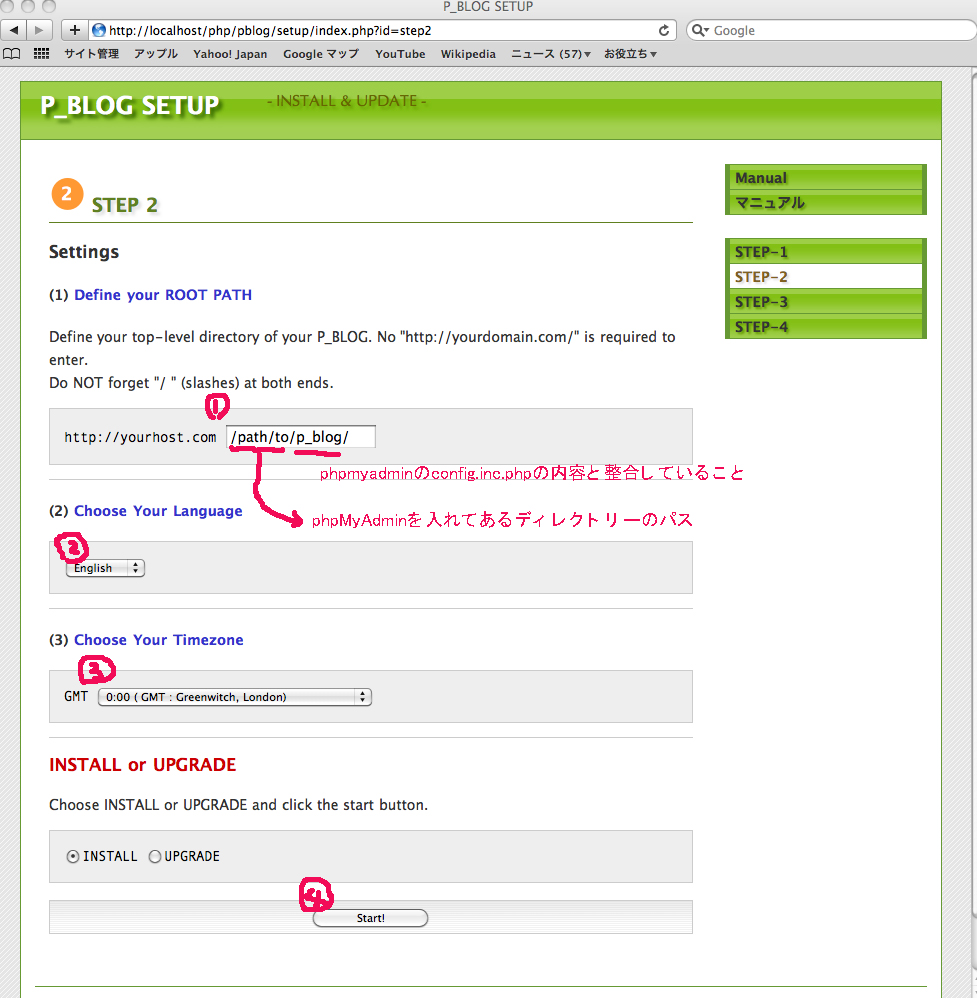 |
|
全て緑マークならok Nextへ 赤マークが出るようならチェックして設定をし直す。 |
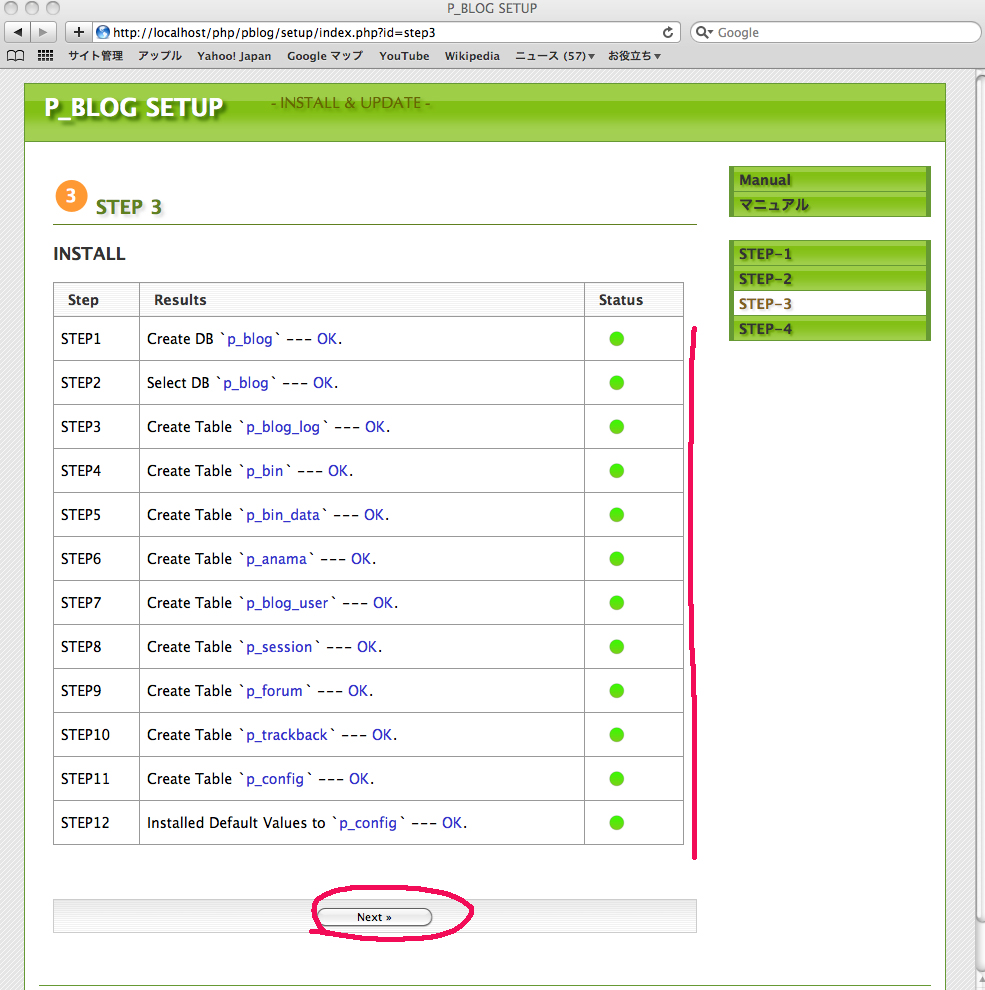 |
|
| ここでは/admin/root/root_login.phpをクリックする。 |
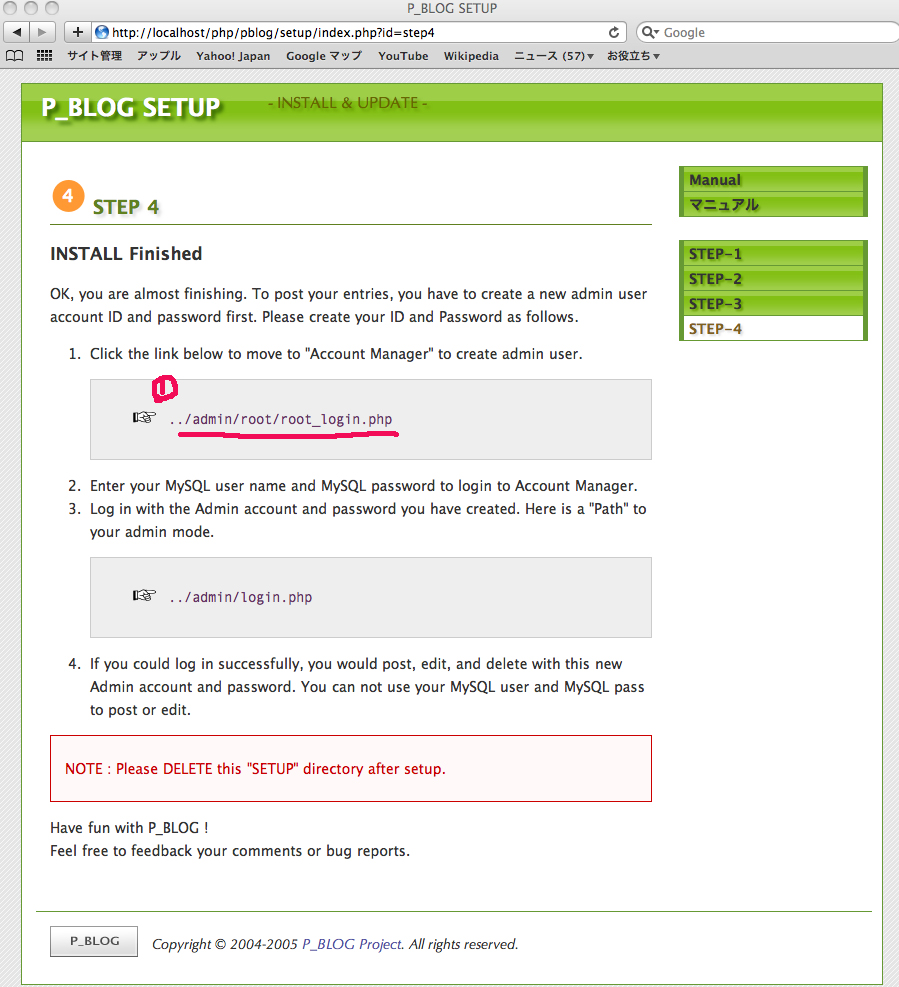 |
|
ここのユーザー名も「MySQL」のユーザー名、パスワードも「MySQL」のパスワード ログインをクリックする。 |
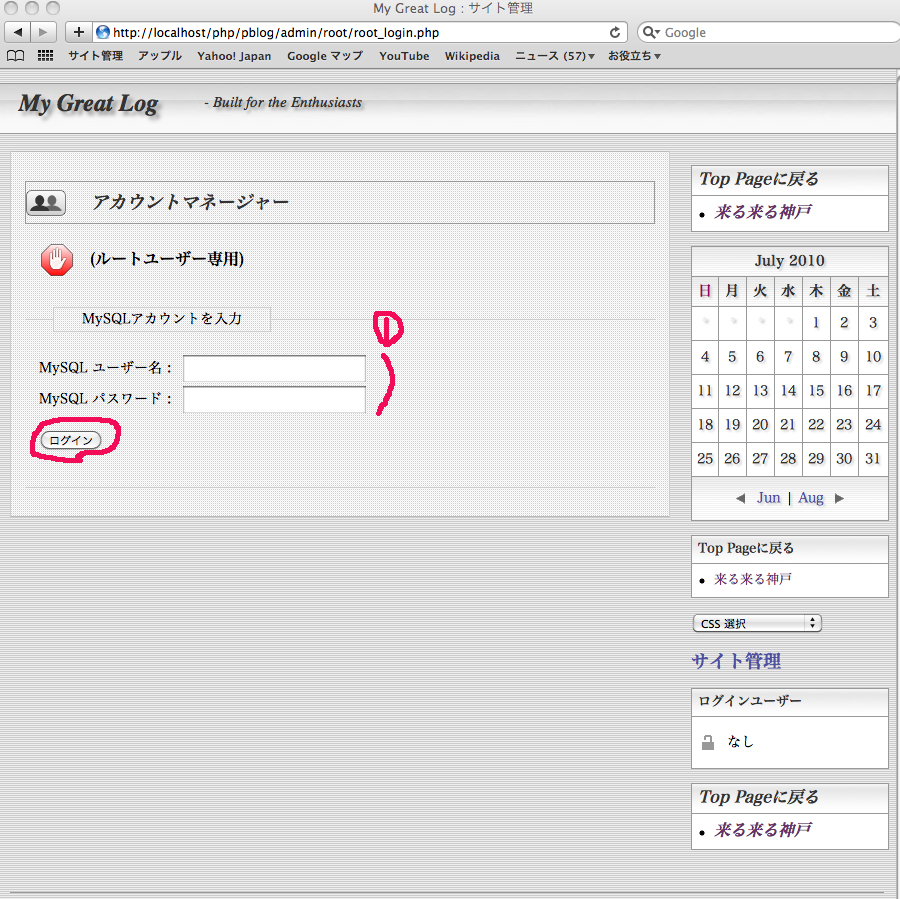 |
|
pblogを使う人のアカウントを作ります。 「新規アカウントの作成」をクリックする。 |
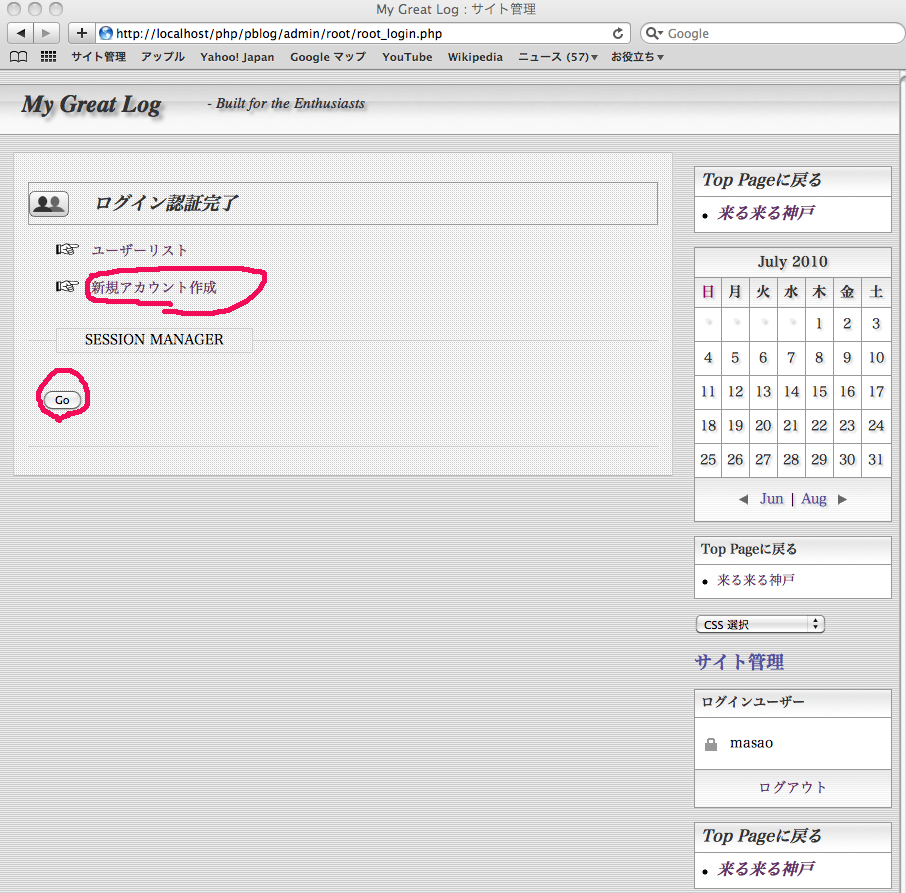 |
|
| ユーザー名、バスワードは何でも良い。メールがない人は 123@mm.mm.com でも入れて下さい。 |
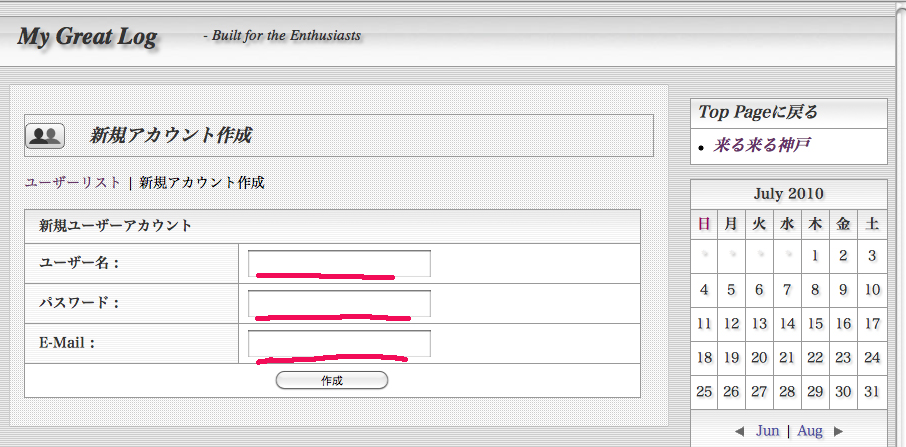 |
| ユーザーリストをクリックすると、下記はmasaoとしてユーザ登録したものです。 |
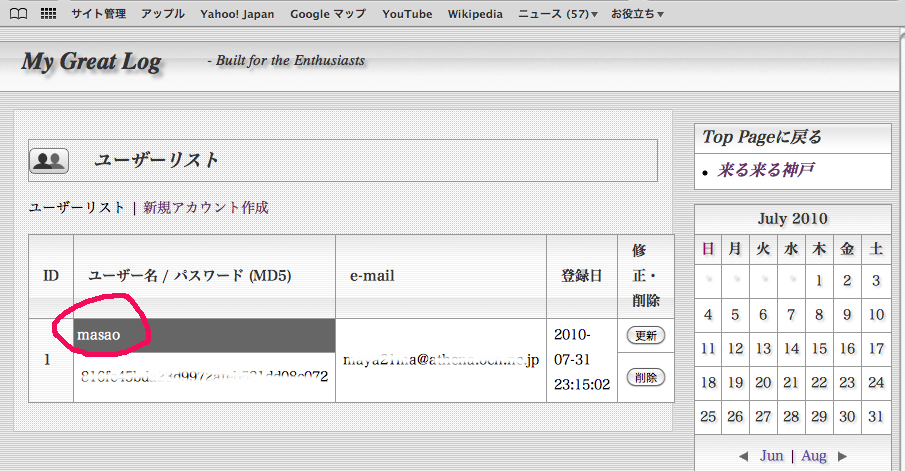 |
新規アカウント作成で5人分入れてみた。5人とも管理者と成り問題が有る。 管理権限に4階層くらい有れば、うまく行くが残念です。 例えば管理者、構造変更可能者、書き込み者、一般閲覧の4階層が有れば、とても管理し易い。 |
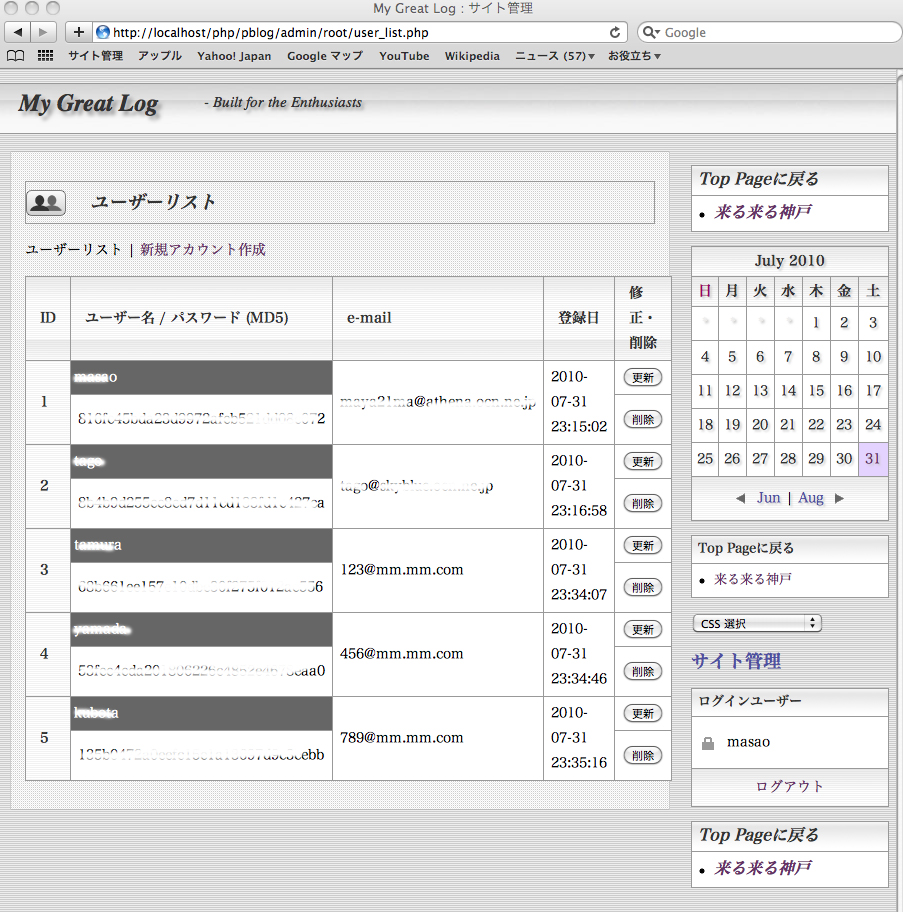 |
ここで終わりです。後は一般閲覧者は http://あなたのURL/php/pblog/index.php でアクセスする。 localhost でも127.0.0.1 インターネット上では「あなたのURL」に置き換えてアクセスする。
ユーザーの書き込みは http://「あなたのURL」/php/pblog/admin/login.php でアクセスし、ユーザー名とパスワードを入れてログインします。 |
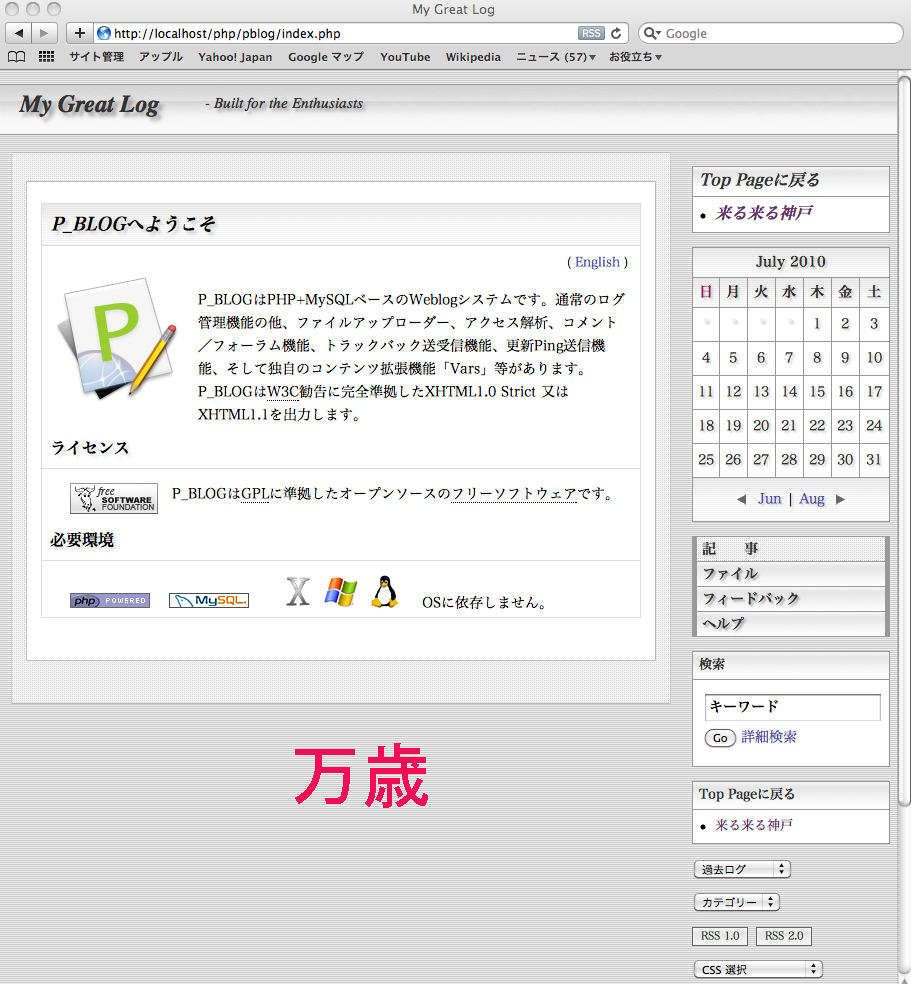 |
最後に大切な忠告をします。 /php/pblog/の中 「SETUP」は一般の人がアクセス出来ない場所に移動させておくこと。 |
P-Blogを設置するのも、初めての人は大変難しいものです。さらに設置した後、沢山のログやコメントが集まったServerにトラブルがあり、データーを復元するのはもっとシックハックすることとなります。できればBackupを常に心がけましょう。それでもトラブルがあり、復元しなければならなくなった時のため、少しメモっておきます。 前提として、トラブったServerも、新しいServerも、「ボリューム名」、「ユーザー名」、「パスワード」は同じであるとする。またMySQLの「ユーザー名」、「パスワード」も同じであることとする。異なる場合はもっと手間ひまがかかります。 「phpmyadmin」を起動させ、 1.p-blog(目的のデーターベース)を選択し 2.「エクスポート」を選択し 3.エクスポートを「全選択」とし 4.SQL互換モードを「MSQL40」とし 5.エクスポート形式を「REPLACE」とし 6.ファイル保存にチェックを入れ 7.実行する。この場合はp_blog.sqlが得られる。 |
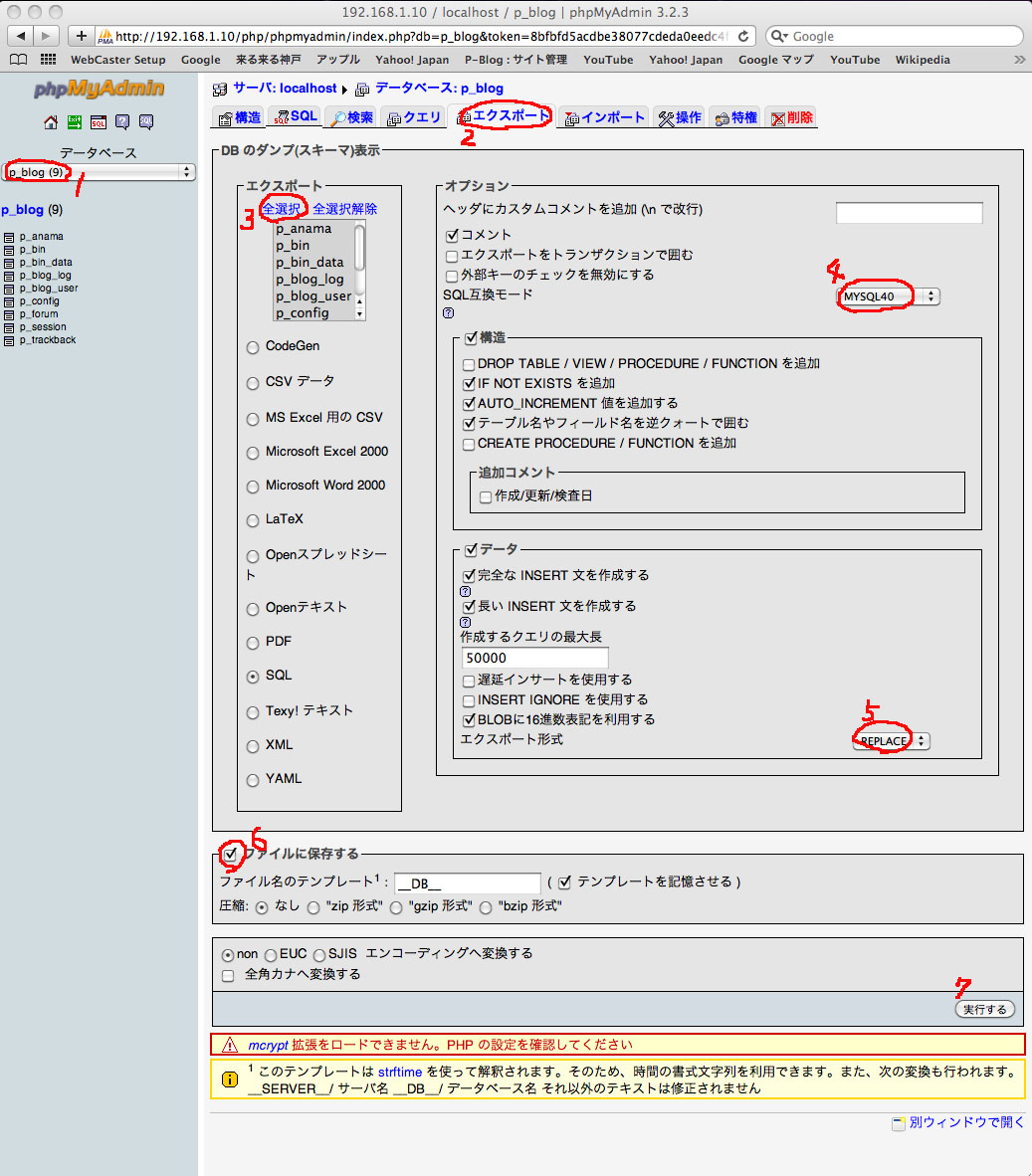 |
新しいServer側の「phpmyadmin」を起動させ、 1.p-blog(目的のデーターベースはトラブったものと同じ名)を選択し 2.「インポート」を選択し 3.インポートするファイル(p_blog.sql)を選択し 4.SQL互換モードを「MSQL40」とし 5.実行する。 MySQLのデーターはこれで復元できるのですが、P-Blogのデーターとしては、「p-blog」フォルダーの中の「resources」をトラブったServerもしくはBackupから新しいServerへコビーしてください。 |
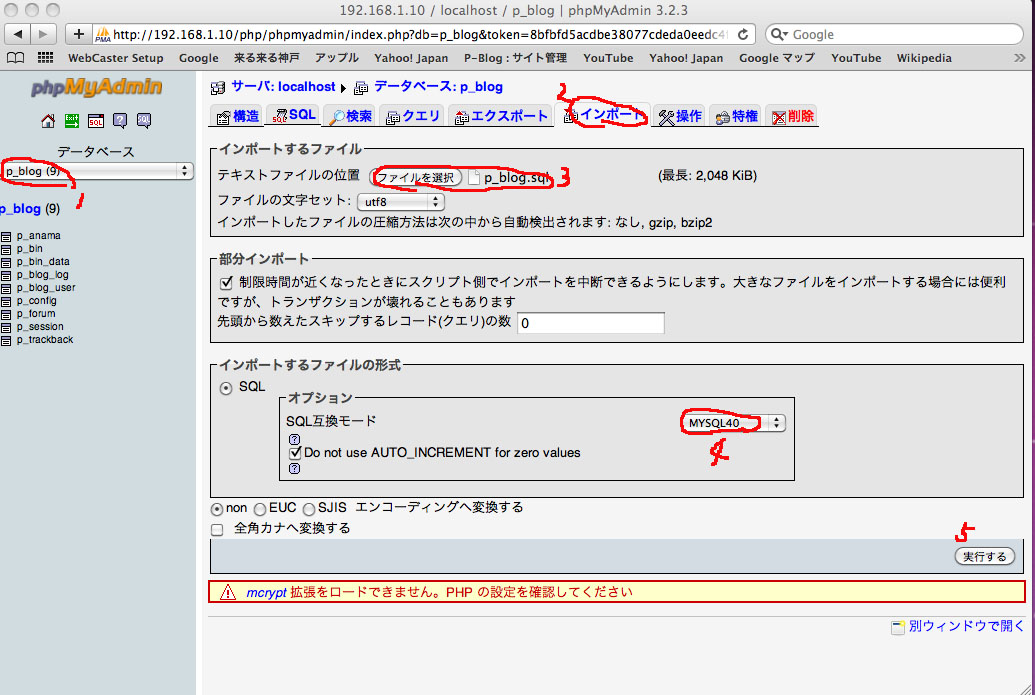 |
| くれぐれも、Backupをしておくように。 |
| Back |