
 |
|||||||||
| Home | Wordpress | ||||||||
5.(7)WordPressを設ける |
自前のMacOSX Serverを設けてホームぺーを公開する場合、大抵は「ライブラリー」「WebServer」「Documents」に最初のページindex.htmlを設けます。 OSX10.7当たりからWebの位置が大きく変わっています。「ライブラリー」「Server」「Web」「Data」「Sites」「Default」に入れます。 ここに「phpMyAdmin」や「wordpress」を入れます。 「WordPress」はWebサイトから入手して、解凍した後、「wordpress」という名のホルダーで 「Default」ホルダーにコビーします。 下記参照
|
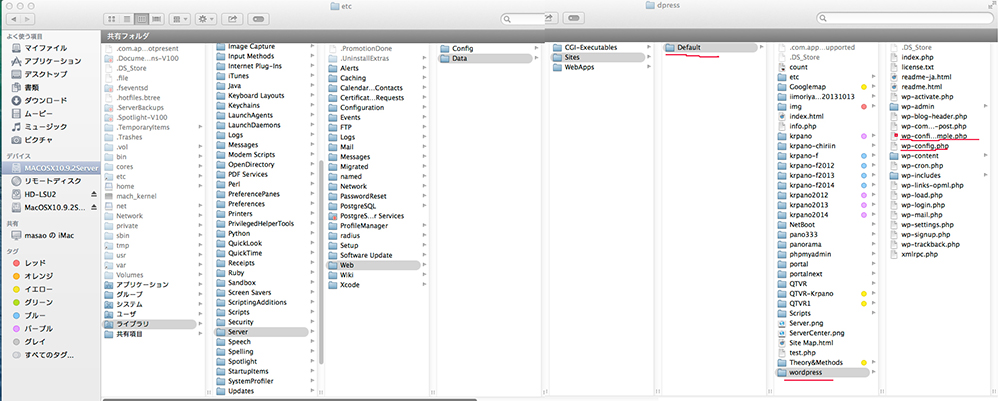 |
|
2.(2)Mac OS X 10.7~9 Server においてphpMyAdminを使うでphpMyAdminが稼働している前提です。4.Network(18)~(19)を参照してください。 ブラウザーで http://localhost/phpmyadmin/にアクセスする。 ユーザー名は「root」、パスワードはMacOSX Server10.7~9のサーバー管理の「MySQL」で設定したパスワード |
最新Ver.の画面と少し異なっています |
|
ログイン出来れば、下図の様に成るので、ユーザーをクリックする。 Wordpress ver3.5.2では「特権」は消えているが「ユーザ」ページを開くと、特権を設定できる |
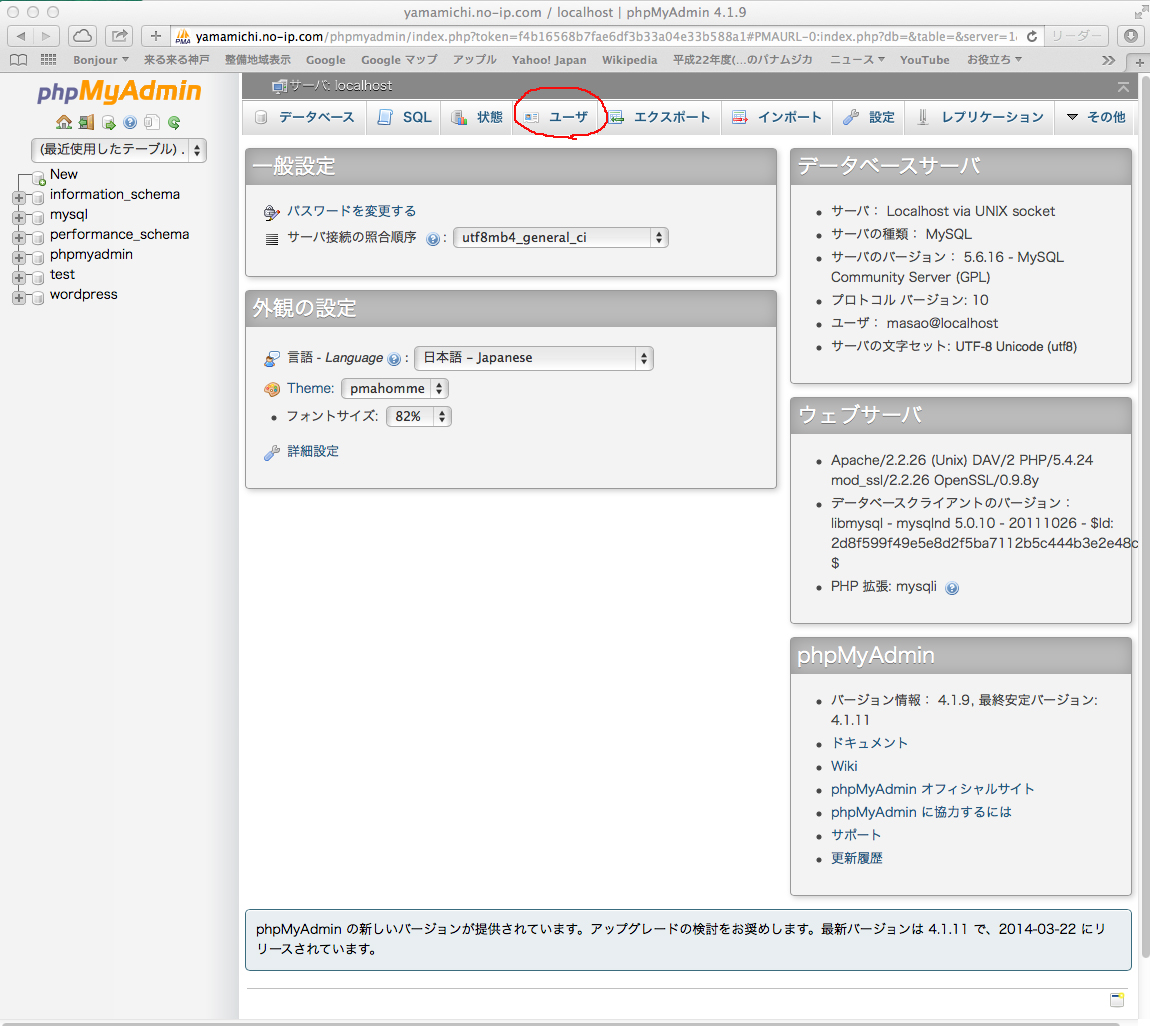 |
|
| 新しいユーザーを追加するためにクリックする。初めての場合はユーザー欄は3行位しか登録されていません |
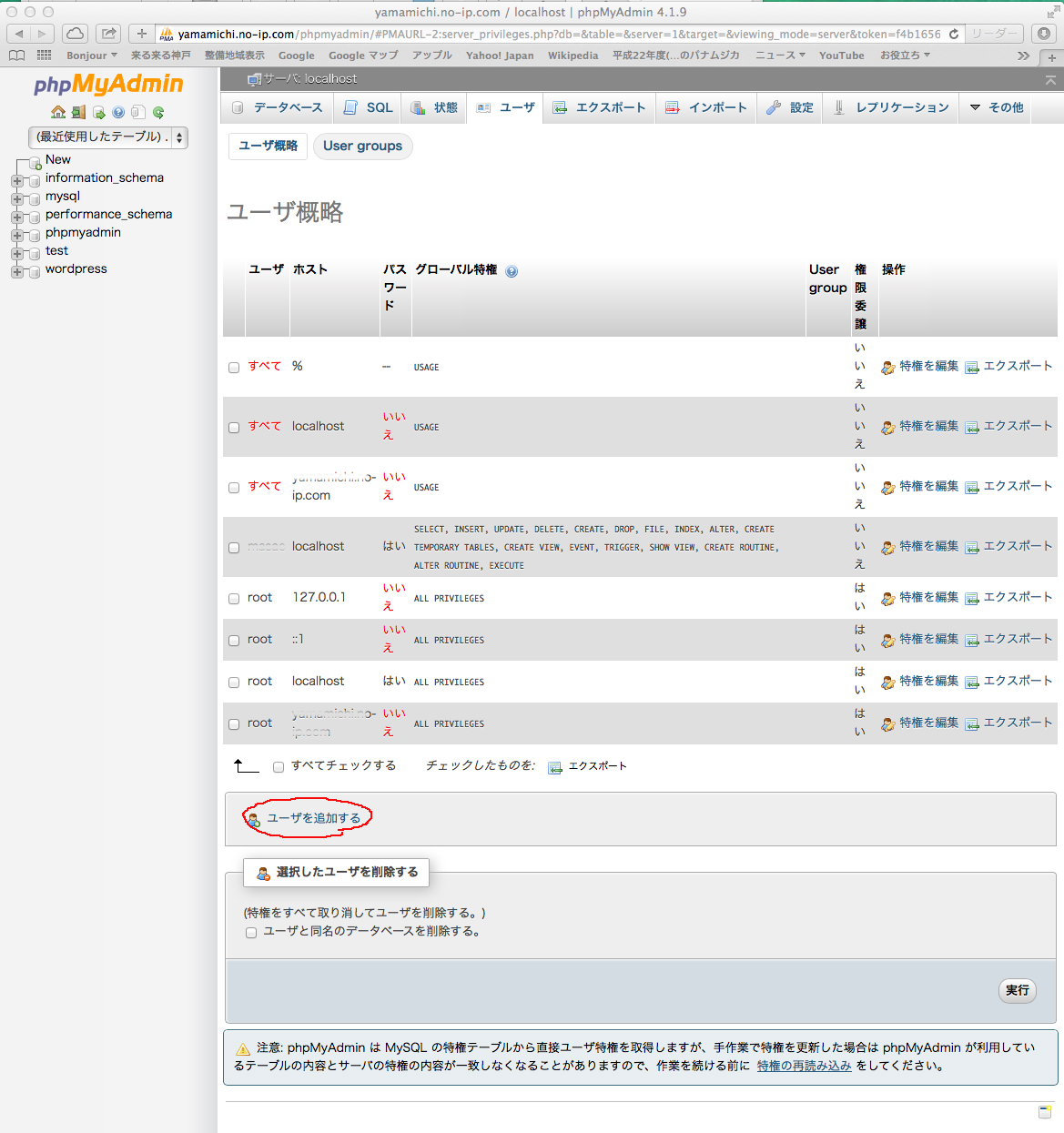 |
ユーザー名、ホスト、パスワードを書き、データー、構造の全てにチェックを付け、実行する。 これで「MySQL」の準備は済。 |
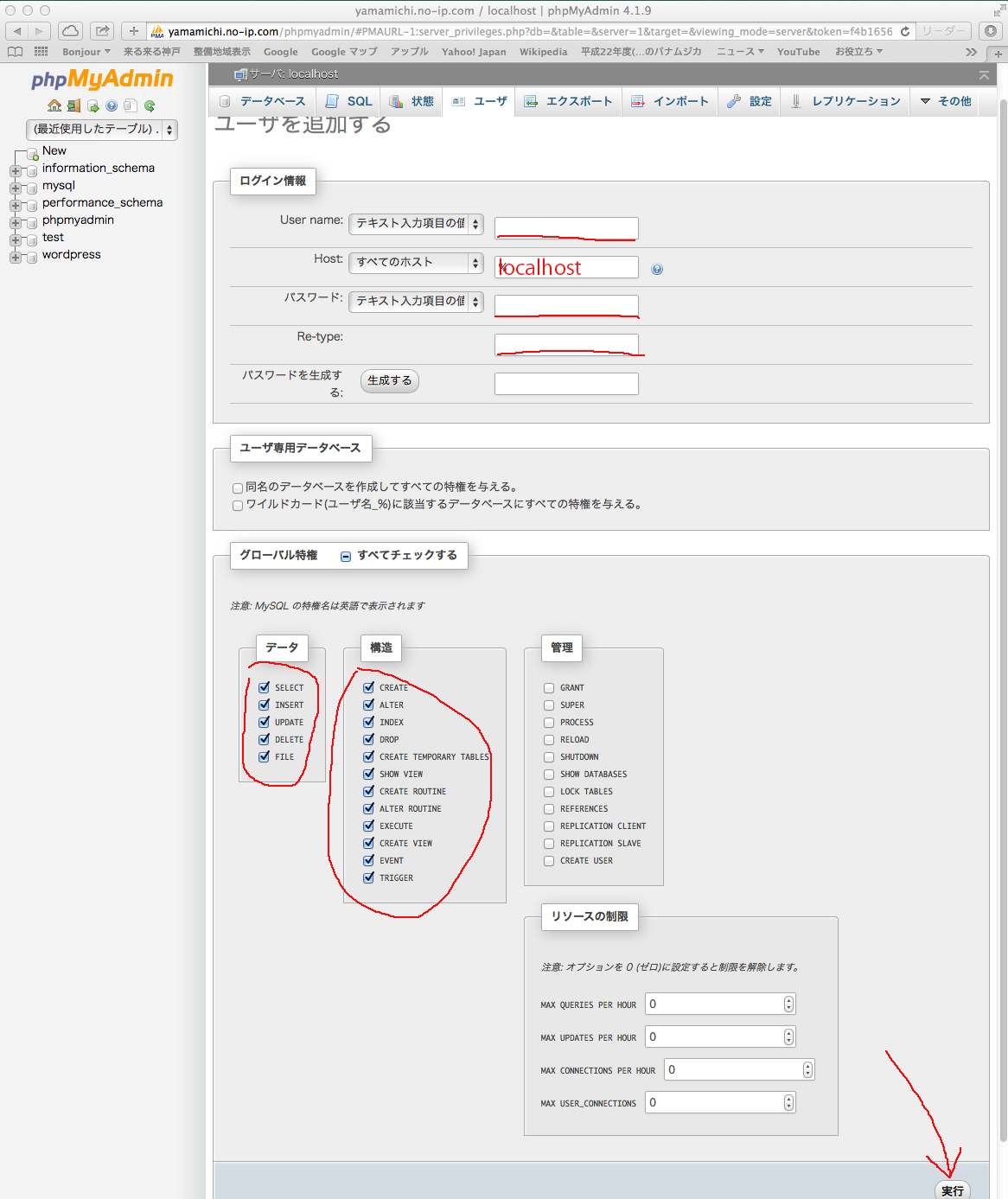 |
|
ファインダーに戻って、「wordpress」の「wp-config-sample.php」を「miエディター」で編集しておくか、またはインストールの指示に従って編集するか、どちらかになります。miエディターはフリーウェアーなのでWebから入手できます。 ここでは、http://localhost/wordpress/ とアクセスしてください、インストールウイザードが立ち上がります。 |
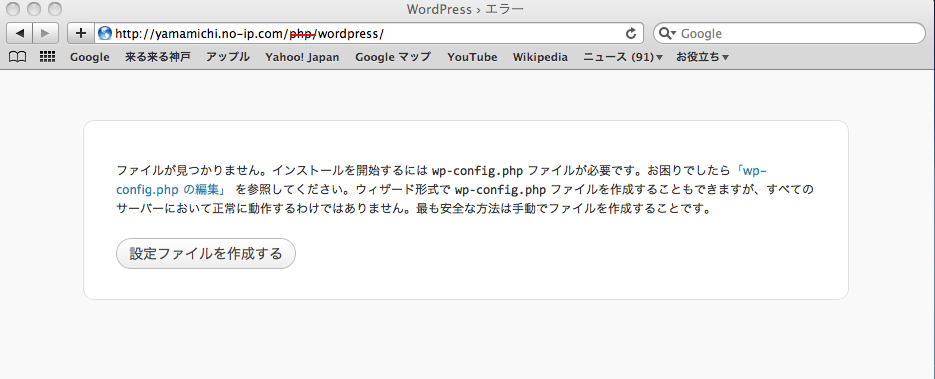 |
設定ファイルを作成する へ進む。 |
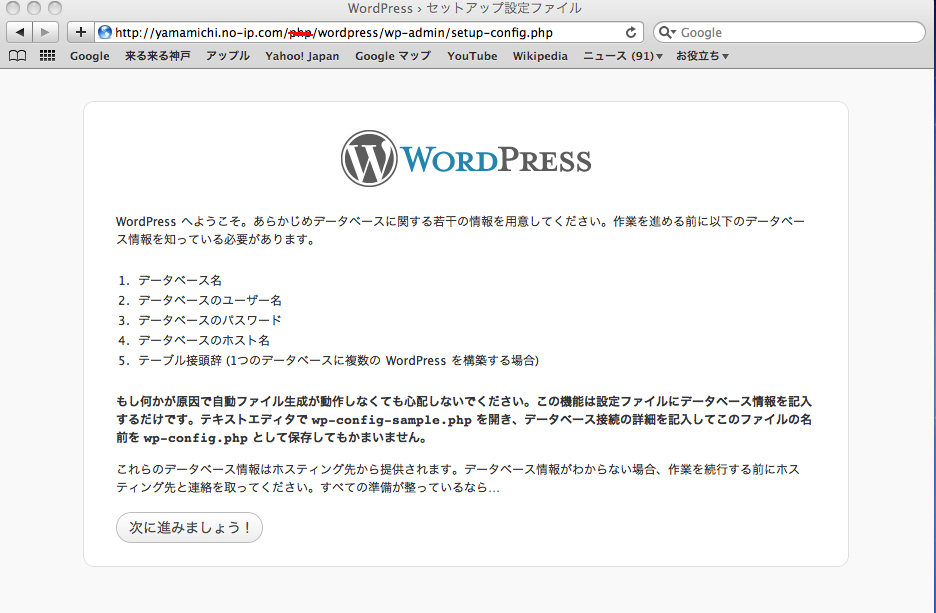 |
次に進みましょう! をクリック |
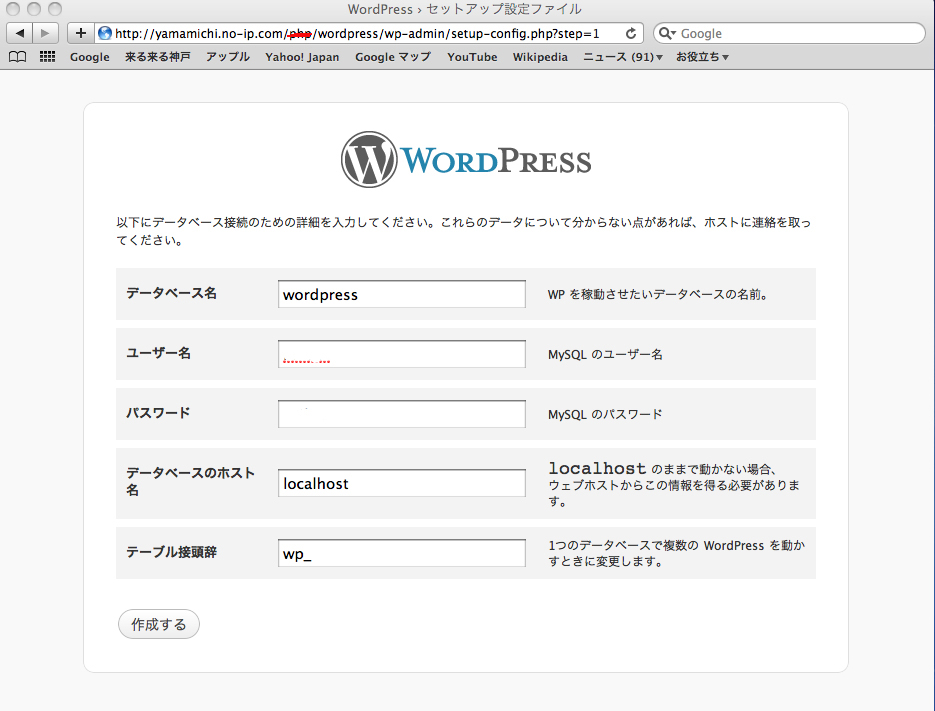 |
「データーベース名」「ユーザー名」「パスワード」「データーベースのホスト名」「テーブル接頭語」を入力して作成する。 「ユーザー名」「パスワード」は貴方の考えたもので他はそのままでもよい。 |
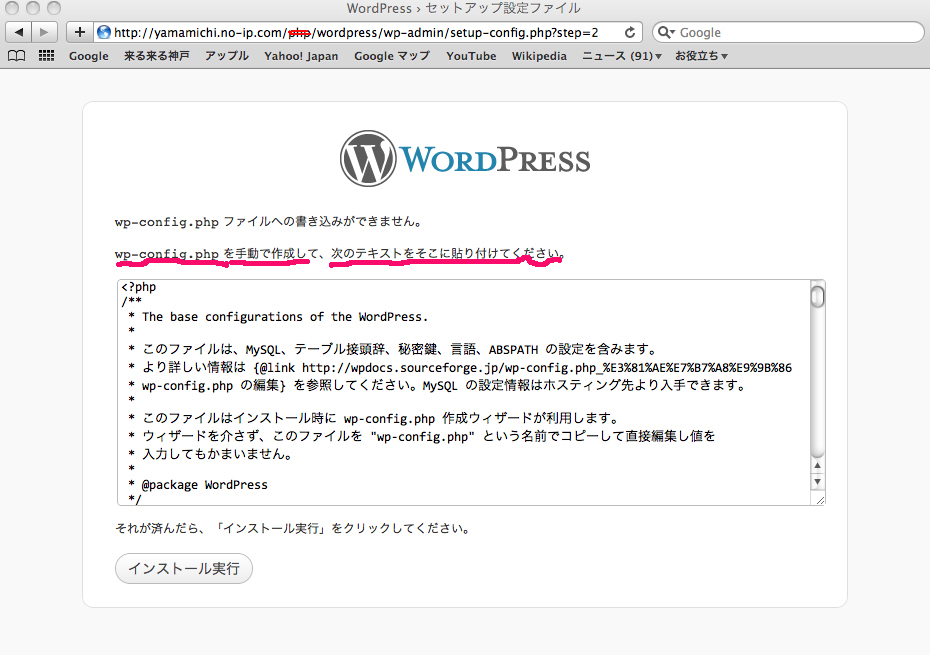 |
このページをそのままにして、 |
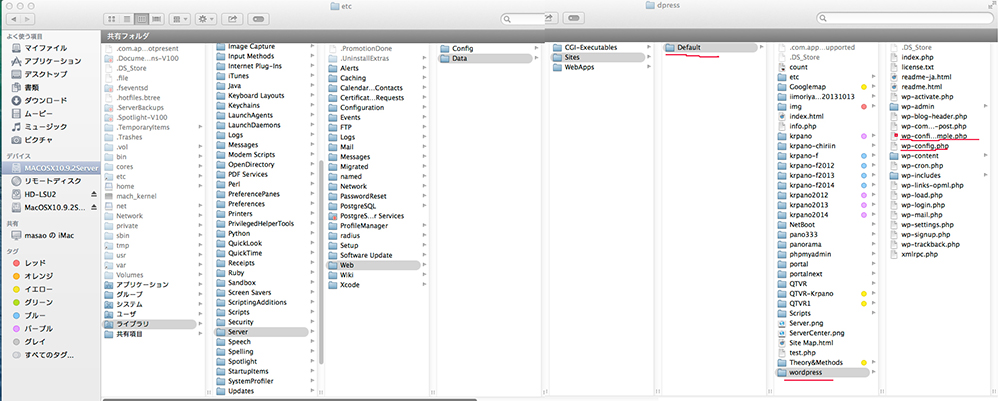 |
「wordpress」の「wp-config-sample.php」を「miエディター」で開き、上記ウイザードが示しているテキスト内容をすべてコピーし、「wp-config-sample.php」の全文にコピーする。ついでに2行目に define('FS_METHOD', 'direct'); を書き加えておくとpluginをダウンロードしやすくなる。 ファイル名を「wp-config.php」として保存し、「wordpress」に入れる。
|
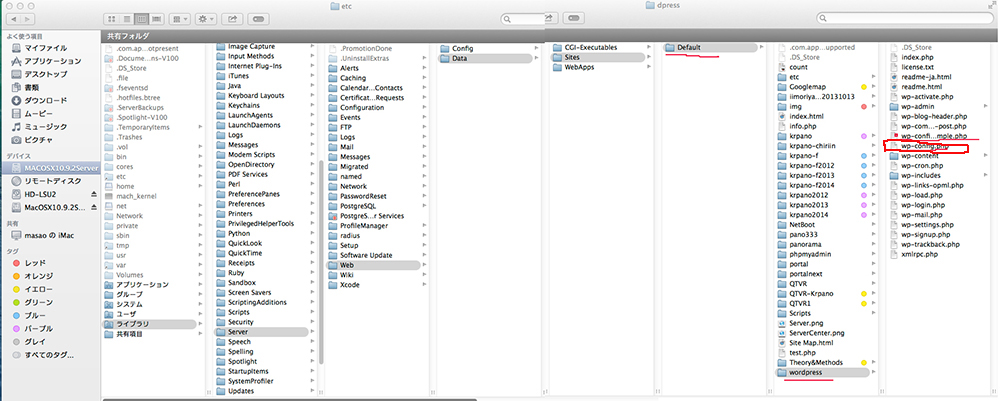 |
ウイザードのページに戻って、インストールを実行します。ここで古いデーターベースが有ります。と警告が出たら、phpmyadminに戻ってそのデーターベースを削除し、再度、同じ名前のデーターベースをphpmyadminで作成して、このウイザードで再アクセスしてください。 |
|
| 「サイトのタイトル」「ユーザー名」「パスワード」「メールアドレス」を入力し WordPressをインストールする。 |
 |
インストール成功。
|
WordPressにログインしても良いし、一旦画面を閉じて、。ブラウザーでhttp://localhost/php/wordpress/wp-login.php にアクセスします。 |
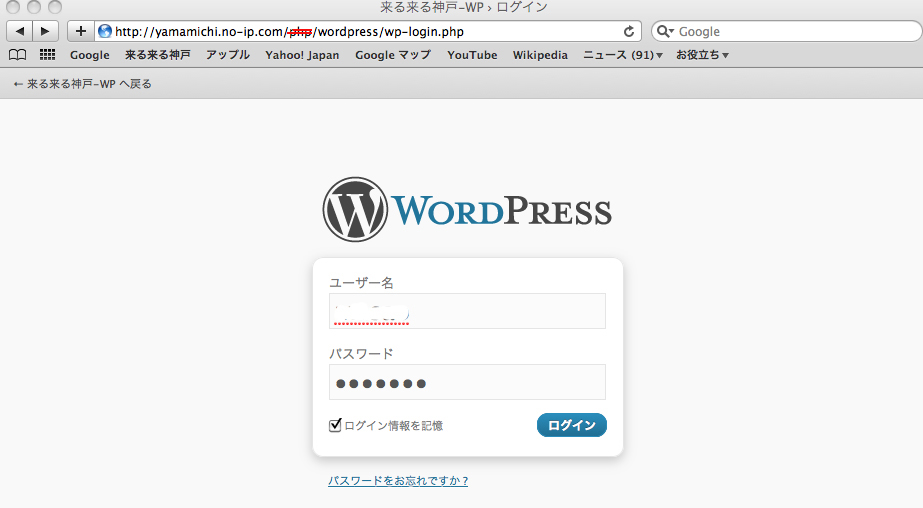 |
ログインできると、各種設定ができます。 |
|
サイトの第一ページとしては、http://yamamichi.no-ip.com/php/wordpress/ でアクセスします。 |
|
読者や会員はこのページからログインすることとなります。 |
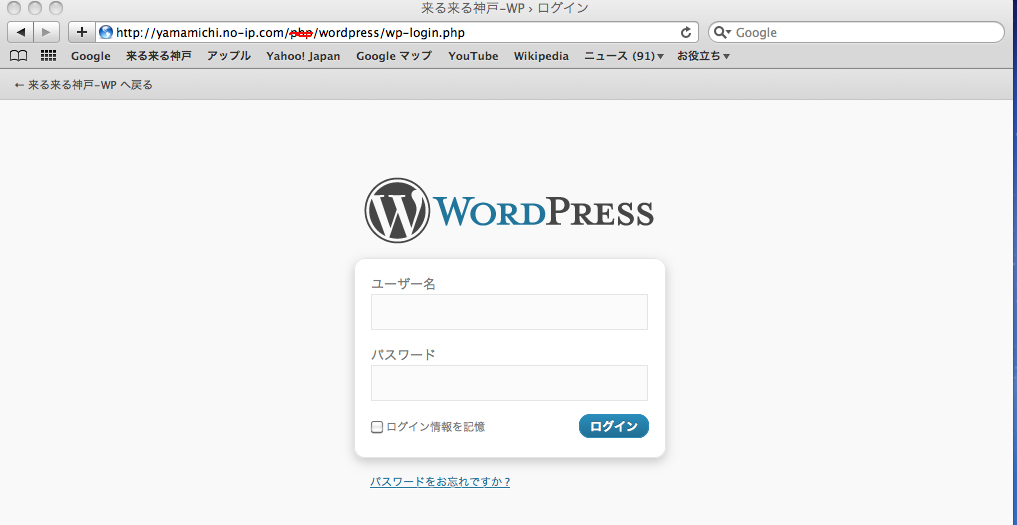 |
ログインできる読者や会員は、管理者が各種設定で登録した者のみがログインできますが、設定を「誰でも」に設定すると誰でも投稿できます。 維持管理上、貴方の考えにより設定してください。ログインできても4段階の設定ができるので、上手に設定してください。
|
一般設定で上記赤線の上をグローバルアクセスのURLに変更してください。 |
その変更に伴って上記5箇所もグローバルアクセスに変化すると思います。 |
画像をアッブロードしようとしてもホルダーが設置されていない場合は、下記の用に「wordpres」「wp-content」に「uploads」および「u pgrade」ホルダーを作成し、 「アップルメニュー」の「ファイル」の「情報をみる」ですべて「読み/書き」に変更してください。
|
|
WordPressを設置するのも、初めての人は大変難しいものです。さらに設置した後、沢山のログやコメントが集まったServerにトラブルがあり、データーを復元するのはもっとシックハックすることとなります。できればBackupを常に心がけましょう。それでもトラブルがあり、復元しなければならなくなった時のため、少しメモっておきます。 前提として、トラブったServerも、新しいServerも、「ボリューム名」、「ユーザー名」、「パスワード」は同じであるとする。またMySQLの「ユーザー名」、「パスワード」も同じであることとする。異なる場合はもっと手間ひまがかかります。 下記方法よりもBの方法のほうが良い 「phpmyadmin」を起動させ、 1.wordpress(目的のデーターベース)を選択し 2.「エクスポート」を選択し 3.エクスポートを「全選択」とし 4.SQL互換モードを「MSQL40」とし 5.エクスポート形式を「REPLACE」とし 6.ファイル保存にチェックを入れ 7.実行する。この場合はwp_wordpress.sqlが得られる。 新しいServer側の「phpmyadmin」を起動させ、 1.wordpress(目的のデーターベースはトラブったものと同じ名)を選択し 2.「インポート」を選択し 3.インポートするファイル(wp-wordpress.sql)を選択し 4.SQL互換モードを「MSQL40」とし 5.実行する。 MySQLのデーターはこれで復元できるのですが、wordpressのデーターとしては、「wordpres」の「wp-content」の「uploads」をトラブったServerもしくはBackupから新しいServerへコビーしてください。 |
Bの方法 wordpressの「サイト管理」に入る。 ツールの「エクスポート」に入る。 ○すべてのコンテンツ 簡単であるがファイルが大きいときは読み込んでくれないときが有る。 ○投稿 カテゴリー、作成者、日付の範囲、ステータス 別にファイルを小さく出来る。 ○固定ページ 作成者、日付の範囲、ステータス 別にファイルを小さく出来る。 どれかの方法でDataエクスポートして、新しいWordpressが読み込める場所に移動させておく。 「Wordpress」ホルダーの中の「wp-content」の中の「uploads」も新しいWordpressの「Wordpress」ホルダーの中の「wp-content」の中に移動させておく。 Wordpressの投稿の中からリンクさせた.htmlおよびその関連ファイルも新しい場に移動させておく。 これらリンクされていたファイルのバスが異なるとリンクの修復が出来なく成ります。 新しいWordpress を設定した側で wordpressの「サイト管理」に入る サイト管理の「プラグイン」に入る。ブラグインに「WordPress Importer」がなければ、「プラグイン新規追加」で検索しインストールする。 ツールの「インポート」に入る。 「Wordpress 」を選択 ファイル選択で先にエクスポートしたファイルを順次取り込む。 ファイルをアップロードしてインポートをクリックする。 Usrを求められるので Wordpress の管理者名を入れる、Import Attachmentsにチェックを入れて Submitをクリックする。 インポートファイルの数だけ繰り返す。
これでインポートは終わりですが、取り込んだコンテンツのリンクが切れています。 関連ファイルが移動されていることを確かめた後 サイト管理の「プラグイン」に入る。ブラグインに「Auto Post Thumbnail」がなければ、「プラグイン新規追加」で検索しインストールする。 「設定」の「Auto Post Thumbnail」を選択する。 Generate Thumbnails をクリックする。 以上 |
くれぐれも、Backupをしておくように。 |
| Back |