Pano2VRには、「パッチ入力」という機能があり、底面画像だけを抽出してレタッチ可能な状態にしたり、別の画像を貼り付けたりできます。
PTGuiや、フォトショップのプラグインを使う方法をこれまでに紹介してきましたが、これらとは一味違った修正などが簡単にできる機能ですので、目的などによって使い分けるのがよいようです。
ここでは、1)底面画像をレタッチするために、「抽出」する方法、2)別の画像を貼り付ける方法、を紹介します。
●●サンプル用元画像

▲画面右下に「穴」があります。

▲底面を撮影する時に、三脚や足元の位置を間違えることで、このような「穴」ができる失敗をよくやってしまいます・・。
初期ダイヤログの入力欄の中にある「パッチ入力」ボタンをクリックして使用します。
ここではレイヤーを使わないシンプルな方法で作業を進めますが、ところどころ実態が見えない感覚になる段階があって、不安を覚えます。レイヤーを使うとさらに不安になるかもしれません。プレビュー機能がもう少し充実してくれるとよいと感じます。(やり方の問題もあるかもしれません。)
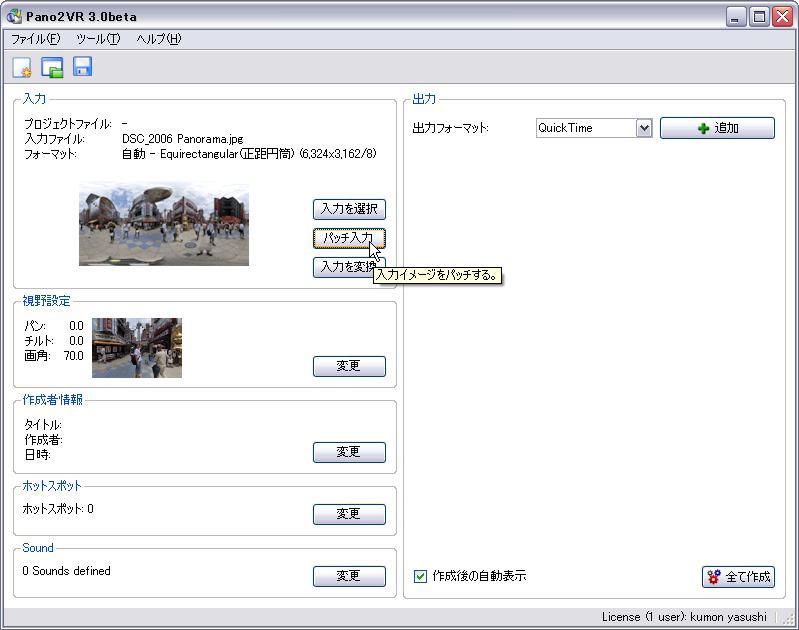
▲「パッチ入力」をクリック。
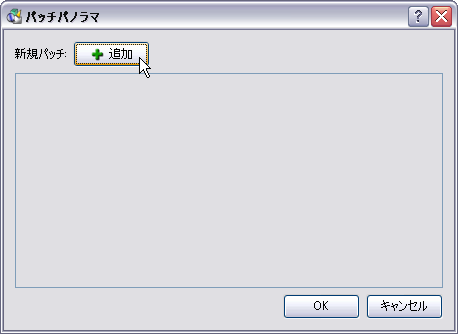
▲「パッチパノラマ」ダイヤログが出てきます。ここでレイヤー構造を把握できます。「追加」をクリック。
「パッチパノラマ」で元画像が表示されますから、画面をドラッグなどしたり、左の数値を変更することで、問題のある底面の範囲を指定します。見えている範囲の画像を、別画像として「抽出」し、これをレタッチした後に、差し替えるわけです。
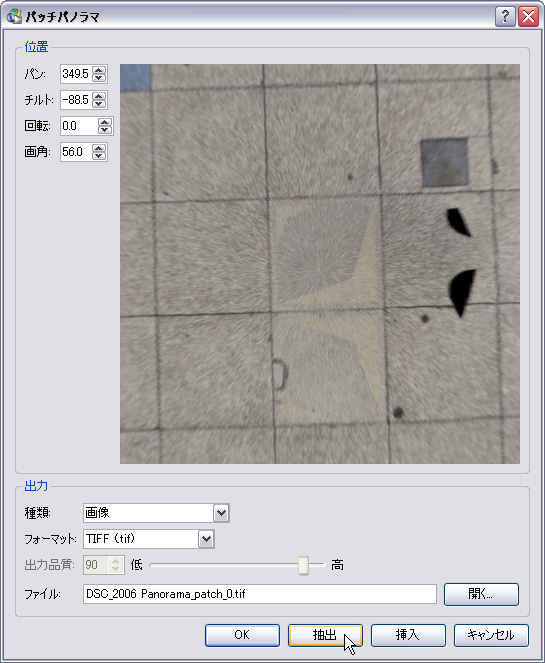
▲画面か左の数値で、問題のある底面の範囲を指定し、「抽出」ボタンをクリック。
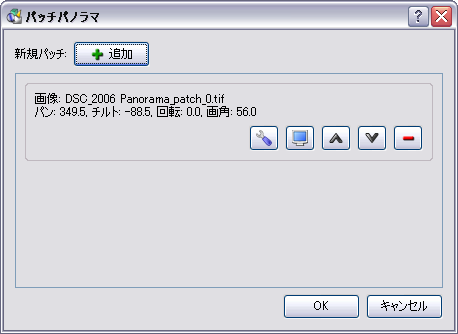
▲「抽出」が終わったら、このような表示になります。「パン・チルト・回転・画角」の数値をここで確認できます。
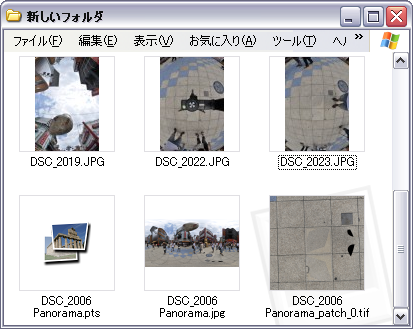
▲「抽出」された画像は、元画像が入っているフォルダに入っています。この場合は、右下の「・・・・.tif」です。この画像をフォトショップでレタッチします。
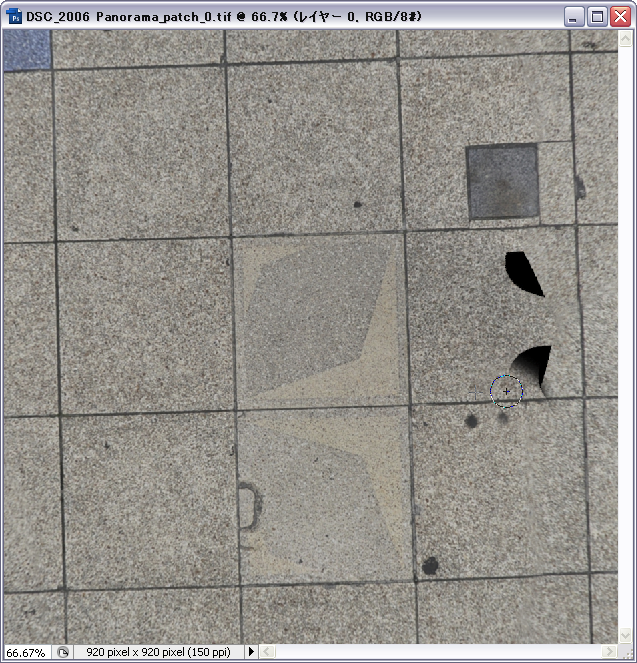
▲「抽出」された画像を、フォトショップなどでレタッチします。形がゆがんでいませんから、非常に簡単です。
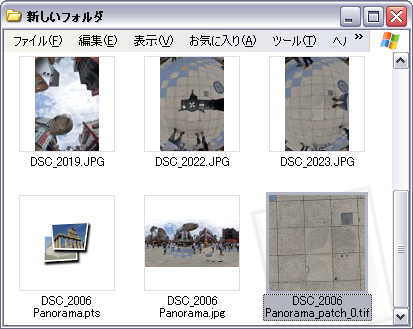
▲レタッチした画像を上書きしました。(元の抽出画像は、大本の画像から再度「抽出」できますから、必要がなければ残さないでもokです。)
レタッチ後の画像を上書きした時点で、抽出画像は、修正済みになっています。
これは、パッチパノラマダイヤログに表示された画像のパソコン画面アイコン「出力ファイルを開く」で確認できます。
後は、これを、大本のパノラマ画像に貼り付ける作業を行うだけ。「OK」ボタンを押して、「はい」をクリックすれば完成です。
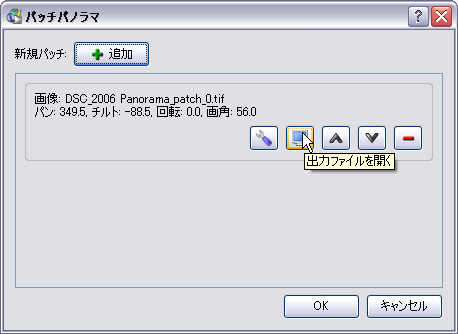
▲「出力ファイルを開く」で、レタッチ後の画像を確認します。
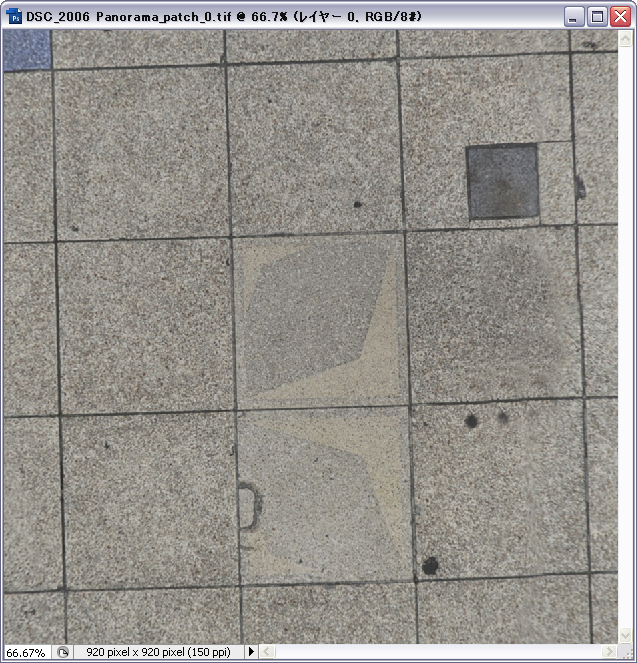
▲「抽出」された画像を、フォトショップでレタッチした画像です。

▲パッチパノラマダイヤログで、「OK」ボタンをクリックし、更新の「はい」をクリックします。これで完成です。
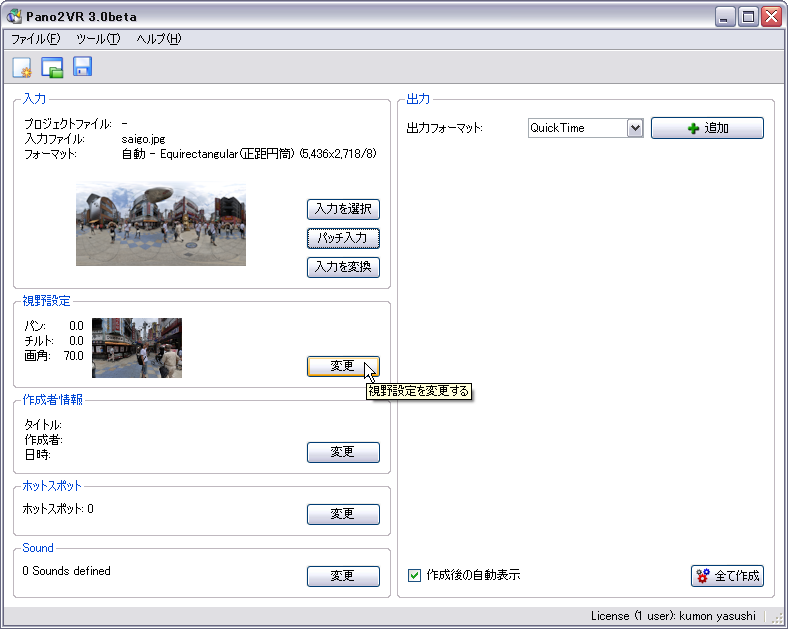
▲完成画像をプレビューするには、「視野設定」の「変更」を使うのが便利です。
●●●これだけで完成です!
パッチ入力の作業が終わったら、他の項目を指定して、パノラマ出力を得ます。

▲この写真をクリックすると完成パノラマが見られます。このレタッチ後のエクイレクタングラー画像は、下記の方法で出力します。
「パッチ入力」では、大本のエクイレクタングラーの画像に変更は行われていません。レタッチした画像をレイヤーとして重ねたデータを使って、パノラマムービーを出力しています。このため、もし、Pano2VRのプロジェクトを保存して、後々変更を行う可能性かある場合は、プロジェクトファイルと共に、大本の画像と、抽出した底面画像をまとめて残しておく必要があります。
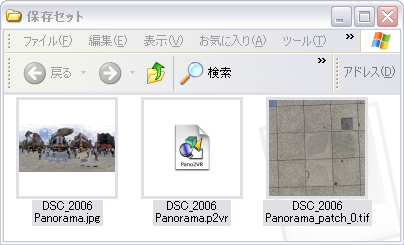
▲大本の画像、プロジェクト、レタッチ後の抽出画像をまとめて保存します。
また、大本の画像にレタッチが反映されていませんから、画像アイコンを作成するには、改めて「投影変換→エクイレクタングラー」の出力を作成します。
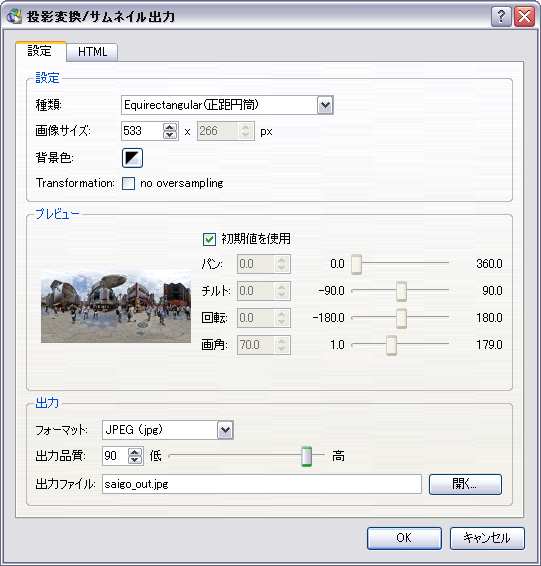
▲「投影変換→エクイレクタングラー」の出力で、レタッチが反映されたエクイレクタングラー画像を得られます。
要領がわかったら、途中で画像を差し替えれば、他の画像を貼り付けることが可能なことは容易に想像できます。
TIFF、PNG、JPEGなどが使用できますが、JPEGは「透明」が扱えないので注意します。画像サイズは、一旦「抽出」した画像のサイズを参照します。

▲貼り付ける画像は、透明を扱えるファイル形式にします。
基本的な手順は前述した通りなのです。違いは、パッチパノラマダイヤログで、貼り付ける位置を表示させた後、「出力」の「開く」をクリックし、貼り付ける画像を指定し、「挿入」をクリックする点だけです。
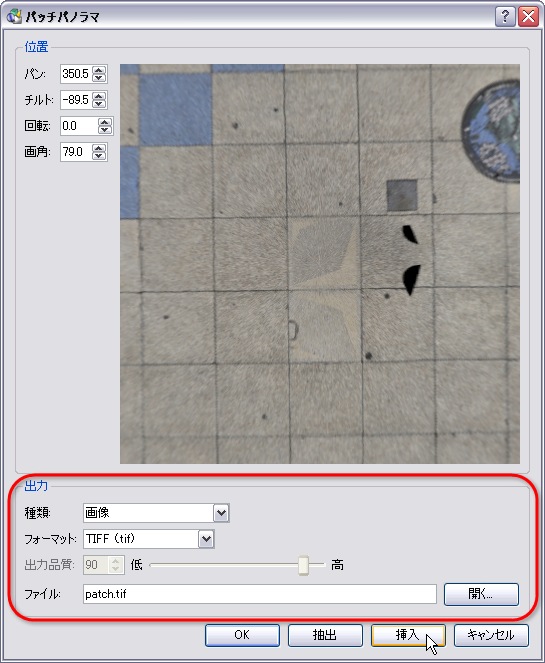
▲「出力」で画像を指定した後、「挿入」をクリックします。
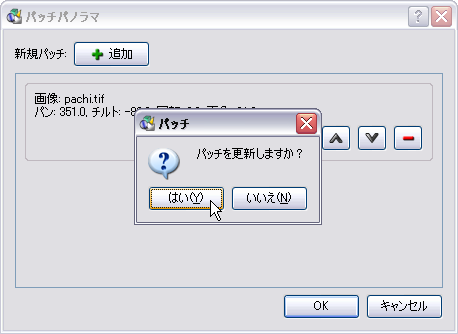
▲「パッチパノラマ」に貼り付ける画像が表示されていることを確認し、「OK」→「はい」をクリックします。
●●●これだけで完成です!
パッチ入力の作業が終わったら、他の項目を指定して、パノラマ出力を得ます。

▲この写真をクリックすると完成パノラマが見られます。
PTGuiや、フォトショップのプラグインを使う方法をこれまでに紹介してきましたが、これらとは一味違った修正などが簡単にできる機能ですので、目的などによって使い分けるのがよいようです。
ここでは、1)底面画像をレタッチするために、「抽出」する方法、2)別の画像を貼り付ける方法、を紹介します。
●●サンプル用元画像

▲画面右下に「穴」があります。

▲底面を撮影する時に、三脚や足元の位置を間違えることで、このような「穴」ができる失敗をよくやってしまいます・・。
1.パッチ入力を使う
初期ダイヤログの入力欄の中にある「パッチ入力」ボタンをクリックして使用します。
ここではレイヤーを使わないシンプルな方法で作業を進めますが、ところどころ実態が見えない感覚になる段階があって、不安を覚えます。レイヤーを使うとさらに不安になるかもしれません。プレビュー機能がもう少し充実してくれるとよいと感じます。(やり方の問題もあるかもしれません。)
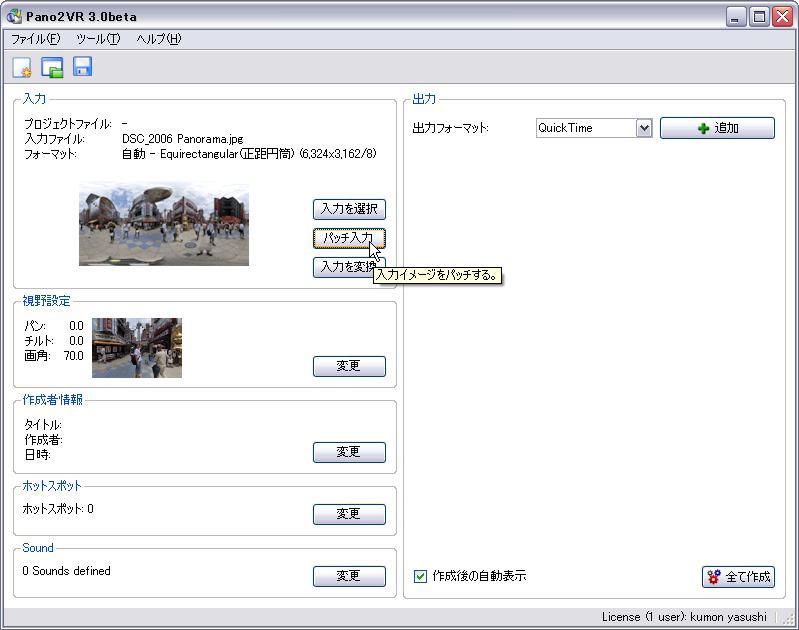
▲「パッチ入力」をクリック。
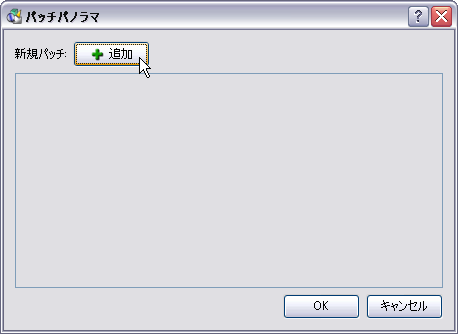
▲「パッチパノラマ」ダイヤログが出てきます。ここでレイヤー構造を把握できます。「追加」をクリック。
2.底面画像を「抽出」してフォトショップでレタッチ
「パッチパノラマ」で元画像が表示されますから、画面をドラッグなどしたり、左の数値を変更することで、問題のある底面の範囲を指定します。見えている範囲の画像を、別画像として「抽出」し、これをレタッチした後に、差し替えるわけです。
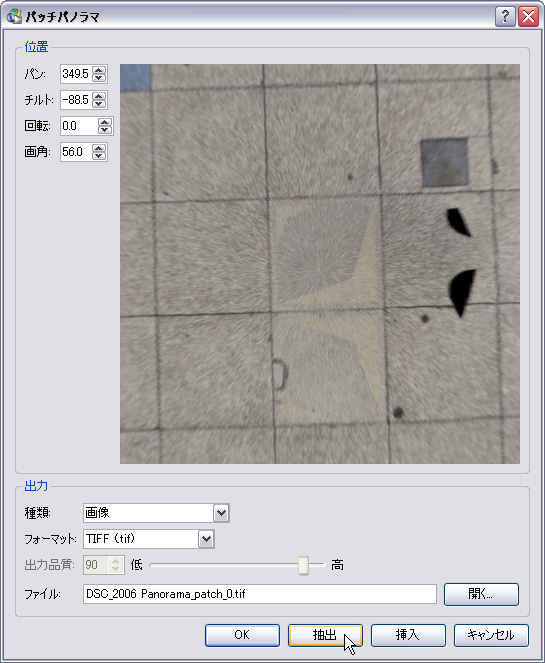
▲画面か左の数値で、問題のある底面の範囲を指定し、「抽出」ボタンをクリック。
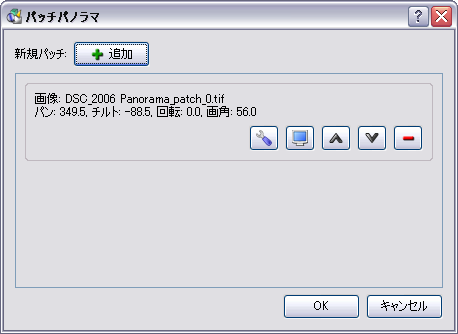
▲「抽出」が終わったら、このような表示になります。「パン・チルト・回転・画角」の数値をここで確認できます。
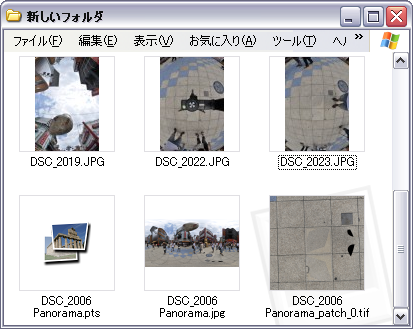
▲「抽出」された画像は、元画像が入っているフォルダに入っています。この場合は、右下の「・・・・.tif」です。この画像をフォトショップでレタッチします。
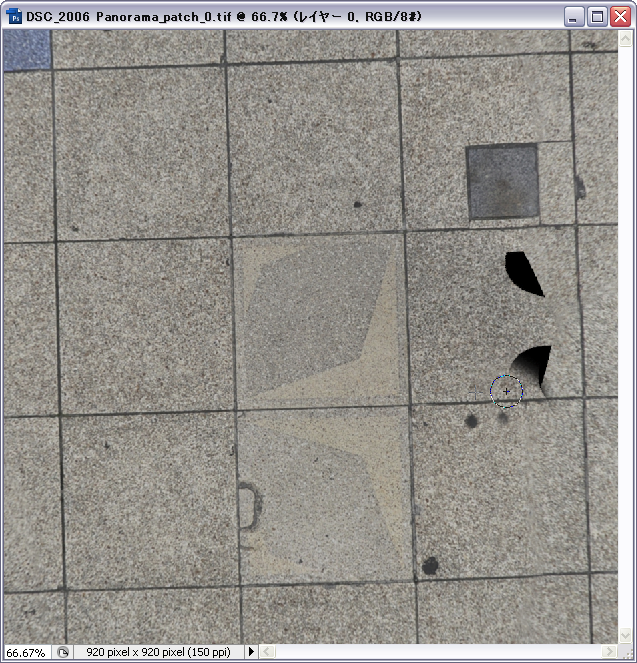
▲「抽出」された画像を、フォトショップなどでレタッチします。形がゆがんでいませんから、非常に簡単です。
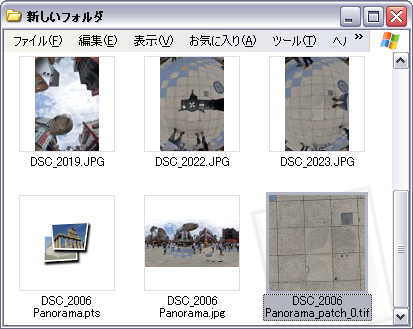
▲レタッチした画像を上書きしました。(元の抽出画像は、大本の画像から再度「抽出」できますから、必要がなければ残さないでもokです。)
4.底面画像を差し替えて完成
レタッチ後の画像を上書きした時点で、抽出画像は、修正済みになっています。
これは、パッチパノラマダイヤログに表示された画像のパソコン画面アイコン「出力ファイルを開く」で確認できます。
後は、これを、大本のパノラマ画像に貼り付ける作業を行うだけ。「OK」ボタンを押して、「はい」をクリックすれば完成です。
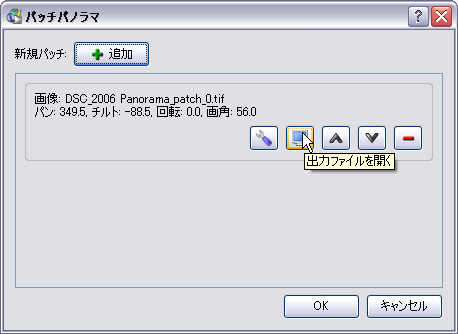
▲「出力ファイルを開く」で、レタッチ後の画像を確認します。
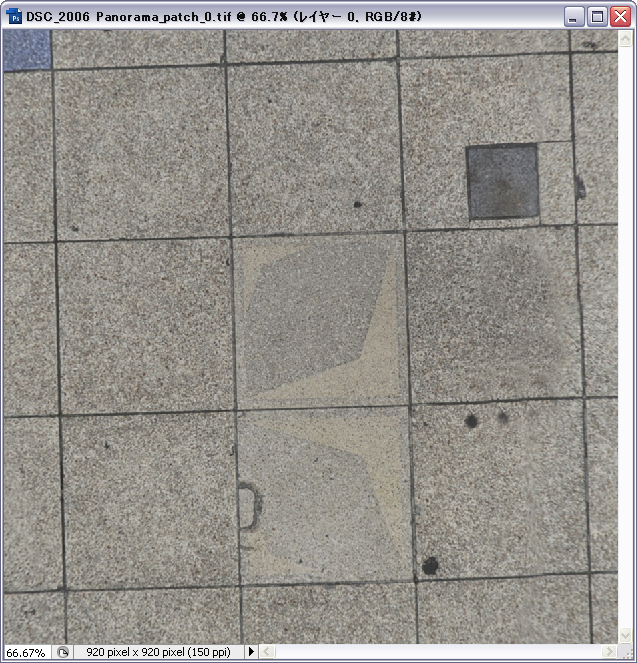
▲「抽出」された画像を、フォトショップでレタッチした画像です。

▲パッチパノラマダイヤログで、「OK」ボタンをクリックし、更新の「はい」をクリックします。これで完成です。
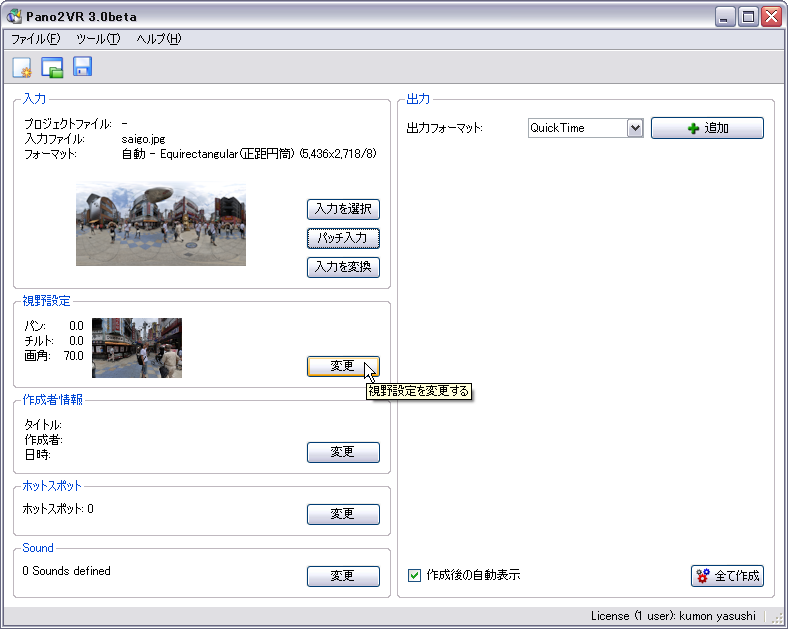
▲完成画像をプレビューするには、「視野設定」の「変更」を使うのが便利です。
●●●これだけで完成です!
パッチ入力の作業が終わったら、他の項目を指定して、パノラマ出力を得ます。

▲この写真をクリックすると完成パノラマが見られます。このレタッチ後のエクイレクタングラー画像は、下記の方法で出力します。
5.完成画像とデータの保存について
「パッチ入力」では、大本のエクイレクタングラーの画像に変更は行われていません。レタッチした画像をレイヤーとして重ねたデータを使って、パノラマムービーを出力しています。このため、もし、Pano2VRのプロジェクトを保存して、後々変更を行う可能性かある場合は、プロジェクトファイルと共に、大本の画像と、抽出した底面画像をまとめて残しておく必要があります。
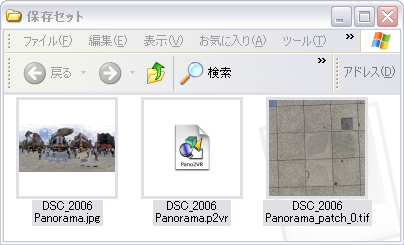
▲大本の画像、プロジェクト、レタッチ後の抽出画像をまとめて保存します。
また、大本の画像にレタッチが反映されていませんから、画像アイコンを作成するには、改めて「投影変換→エクイレクタングラー」の出力を作成します。
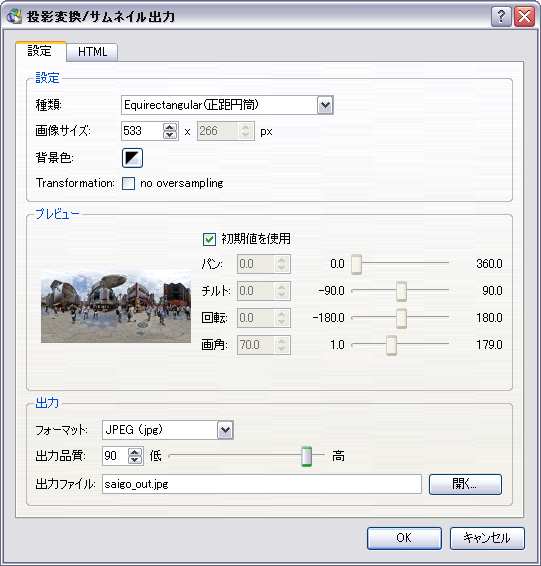
▲「投影変換→エクイレクタングラー」の出力で、レタッチが反映されたエクイレクタングラー画像を得られます。
6.応用・他の画像を貼り付ける
要領がわかったら、途中で画像を差し替えれば、他の画像を貼り付けることが可能なことは容易に想像できます。
TIFF、PNG、JPEGなどが使用できますが、JPEGは「透明」が扱えないので注意します。画像サイズは、一旦「抽出」した画像のサイズを参照します。

▲貼り付ける画像は、透明を扱えるファイル形式にします。
基本的な手順は前述した通りなのです。違いは、パッチパノラマダイヤログで、貼り付ける位置を表示させた後、「出力」の「開く」をクリックし、貼り付ける画像を指定し、「挿入」をクリックする点だけです。
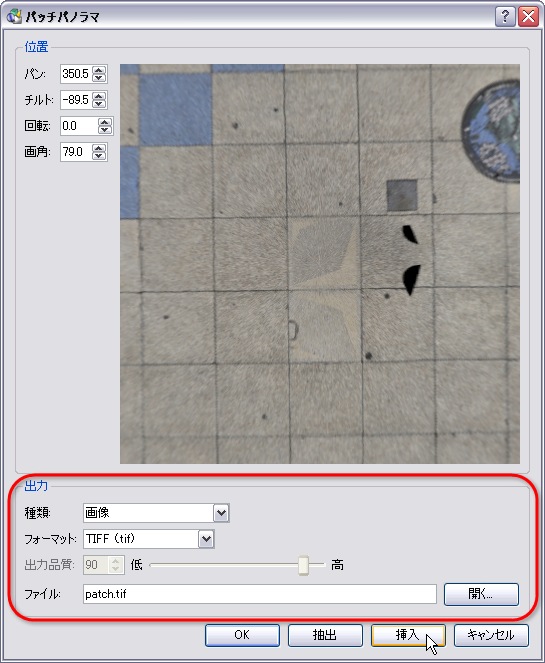
▲「出力」で画像を指定した後、「挿入」をクリックします。
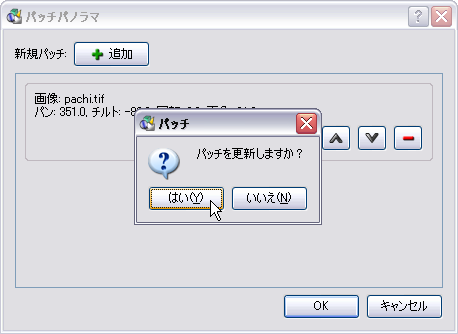
▲「パッチパノラマ」に貼り付ける画像が表示されていることを確認し、「OK」→「はい」をクリックします。
●●●これだけで完成です!
パッチ入力の作業が終わったら、他の項目を指定して、パノラマ出力を得ます。

▲この写真をクリックすると完成パノラマが見られます。
