カシミール3Dをインストールする
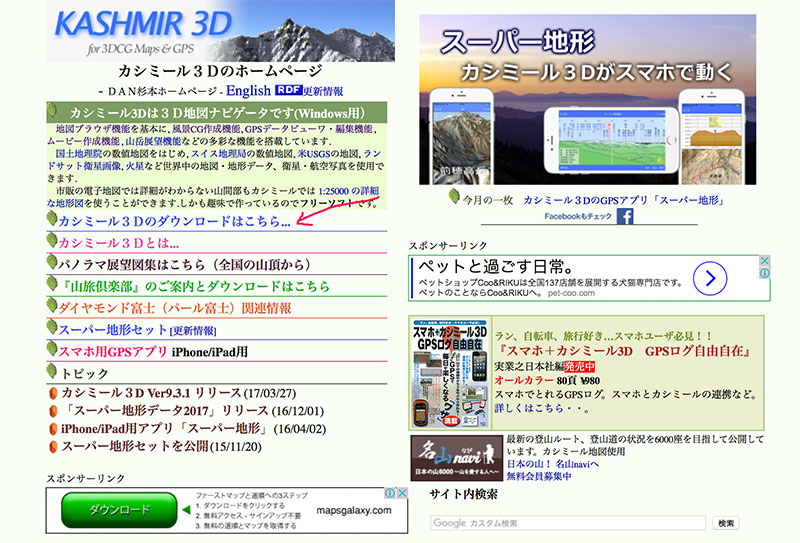
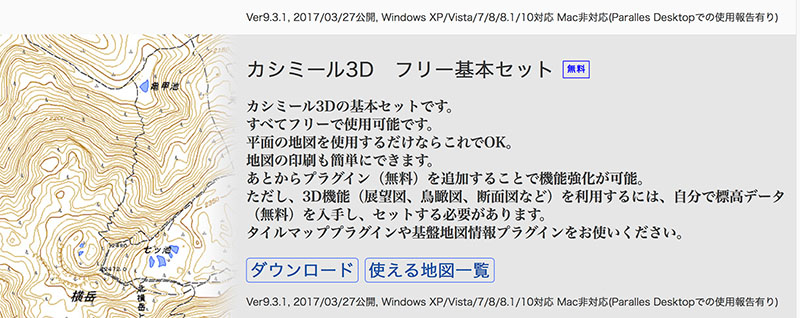
[4]. kas931をクリックして、
開くをクリック
完了をクリック
[17]. [16]で完了をクリックすると自動的に、「カシミール3D」が立ち上がり、その上に「カシミール3D初心者ガイド」が表示される
「カシミール3D初心者ガイド」を終わらせると、[18]の画面になる
ここで一旦全てを終わらせてください。
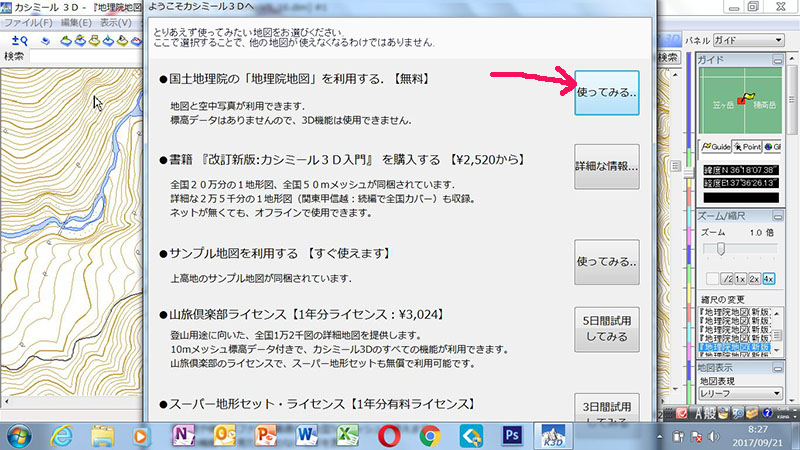
[18-0].カシミール3Dを立ち上げると、左図のような問いかけがある。
国土地理院(無料)の使ってみるをクリックすして終わってもいいし。
ここで、
下の画面をクリックすると[18]の画面になります。
[18].カシミール3Dを立ち上っているので
使用する地図の選択設定をします。
[19]. ファイルの地図を開くをクリック
[22]. レベル16をクリック
[24].地図が国土地理院の地図にきり変わりました。
終了すると、[18-0]の画面が残っているけれど、終了させてください。
5日間ほど[18-0]の画面が出ても「国土地理院地図(無料)を使いって見る」をクリックして、続けてください。
フリーセットを使う限り初めに表示されるかもしれません
①、ウインドウアイコンをクリック
Windowを立ち上げた後
1. Garmin をUSBコードでパソコンと接続し、カシミール3Dを立ち上げる。
カシミール3DとDarminの通信接続が自動的にできている場合は2〜6番までは飛ばして7.から操作してください。
2. カシミール3Dのメニューバーの「通信」を開く
「GPSナビゲーションの開始」を右にスライドさせる
4. USBドライバーが必要と表示されても無視して良い。取り敢えず「開始」をクリックします。(開始をクリックしたら、ソフトがシットダウンする場合は、通信が既に開始されているので、2.のカシミール3Dのメニューバーの「通信」をクリックをしない。よってシャットダウンする場合は再度カシミールを立ち上げてください。)
6.青い画面も閉じます。
シャットダウンするので再立ち上げをした場合は、2〜6番までは飛ばします。
8. その画面は「GPSエディター」の画面です。
その「GPSエディター」の「通信」をクリックし「GPSからダウンロード」を右にスライドさせ。さらに選択メニューが4つ出ますが、「すべて」を選びます。
9. 「すべて」を選びます。その下の3項目は必要に応じて選択してください。トラックデーターを取り込みたいときは「トラックデーター」を選択します。
10. 続けて、左図の画面が現れます。スマートストレージ接続、MINのドライブ「H:[GARMIN]」となっている場合はダウンローど可能です。
ドライブ「H」はパソコンの状況によって異なりまが、[GARMIN]と「OREGON」などGarminの機械と接続されている表示がなければなりません。
開始をクリックします。
11. 途中「OK」を何回も押す必要がある場合もあります。
読めないファイルはOKを押してパスします。
時間が数分かかるときがあります。
12.転送が終わると次の図の表示がでます。
これでカシミール3Dに取込が終わったのではありません。
13. 「ok」をクリックしてください
7,8番で「すべて」を選択した場合は、GPSからダウンロードすると、ウェイポイント、トラック、ルートの3つが一度にダウンロードされます。
ただし取込準備画面まで進んだということです。
14. カシミール3Dに取込たい、ウェイポイント、トラック、ルートを選択します。
「アップロード/ダウンロードリスト」のカシミールに取り込みたいファイル名を選択するとき、複数選択する場合は、Siftキーを用いて、選択してください。
15.選択してから「カシミールへ保存」をクリックします。
15. okをクリック、これでカシミール3Dにデーターがダウンロードされました。
「アップロード/ダウンロードリスト」及び「GPSデーターエディター」を閉じます。
18.ファイル名をつけます。以上で「Garminで記録したデーターをカシミール3Dに取り込む」、は終わりです。
17.
この作業のみで終わる場合は、終わり際に変更を保存しますかと問われるので、「保存」を選択してください。
①.「カシミール3Dで、ルートを描きたい」、スタート地点にマウスを合わせます。
右クリックし、「新規作成」、を選択する。
②. トラック作成を選択する
③. マウスを描きたいルートに沿って、動かし、ルート上でクリックして、折れ線のルートを作成する。。
④.
クリック点を間違った時は右クリックすると1段階戻ることができます
⑤.
トラックを描き終えたら。右クリックする。確定をクリックすると次のような画面になります
⑥.タイトルをつけます。
okをクリック
⑦.アイコンをクリック
⑧.トラックをクリック
⑨.付けたトラック名を確認
データーが沢山あると確認するためにスクロールさせないと確認できない場合があります。
名前の前のアイコンをクリックすると次の画面になります。
⑪.画面をとじます。
(1). カシミール3Dを立ち上げる。
「通信」の「GPSナビゲーションの開始」
(2). 「GARMIN GPS(232C/USB)」を選択します。
(3). 「開始」をクリックします。
(4). okをクリック
(5). 青い画面ほ閉じます。
(8).アップロート゛したいファイルを確認
ここでは「test」です。
(9).選択してから、通信を選択し「GPSへアップロード予約」をスライドさせて
(15).開始をクリック
(18).閉じる
(20).はいをクリック
「GARMIN」をUSBコート゛から外して、
電源を入れて「test」を確認してください。